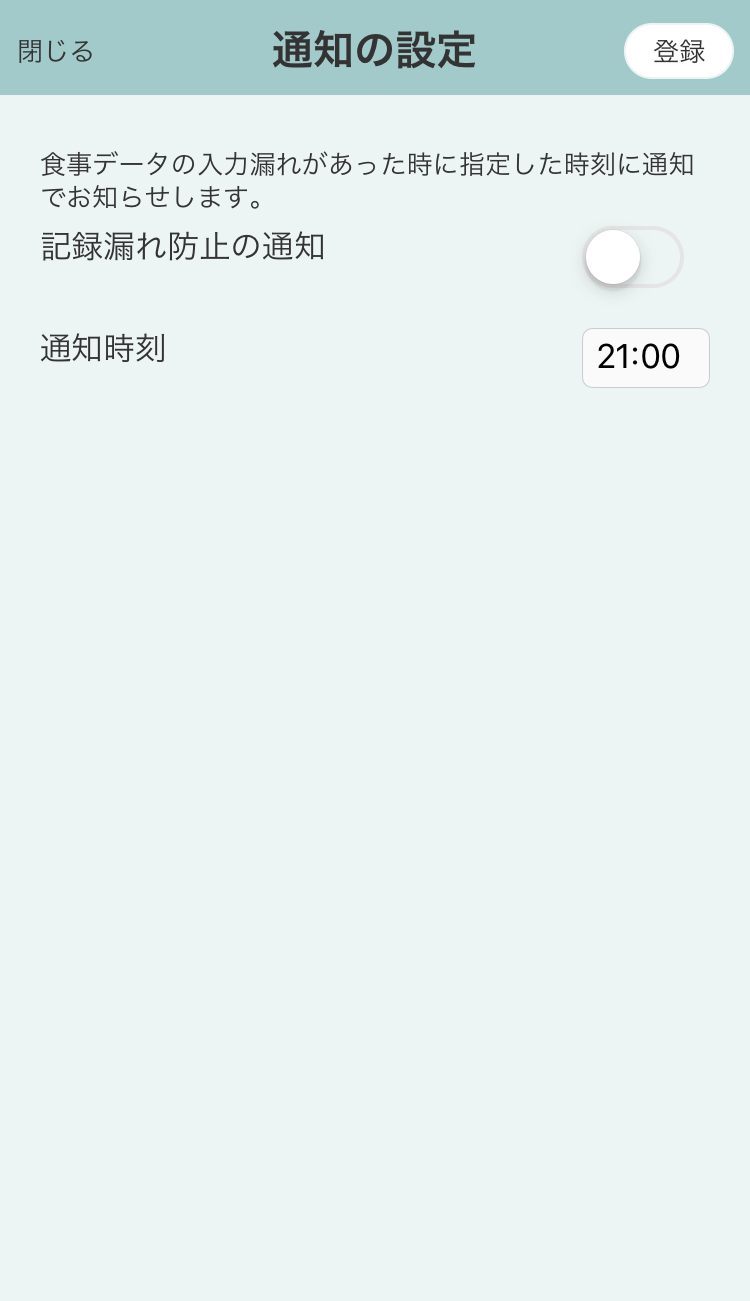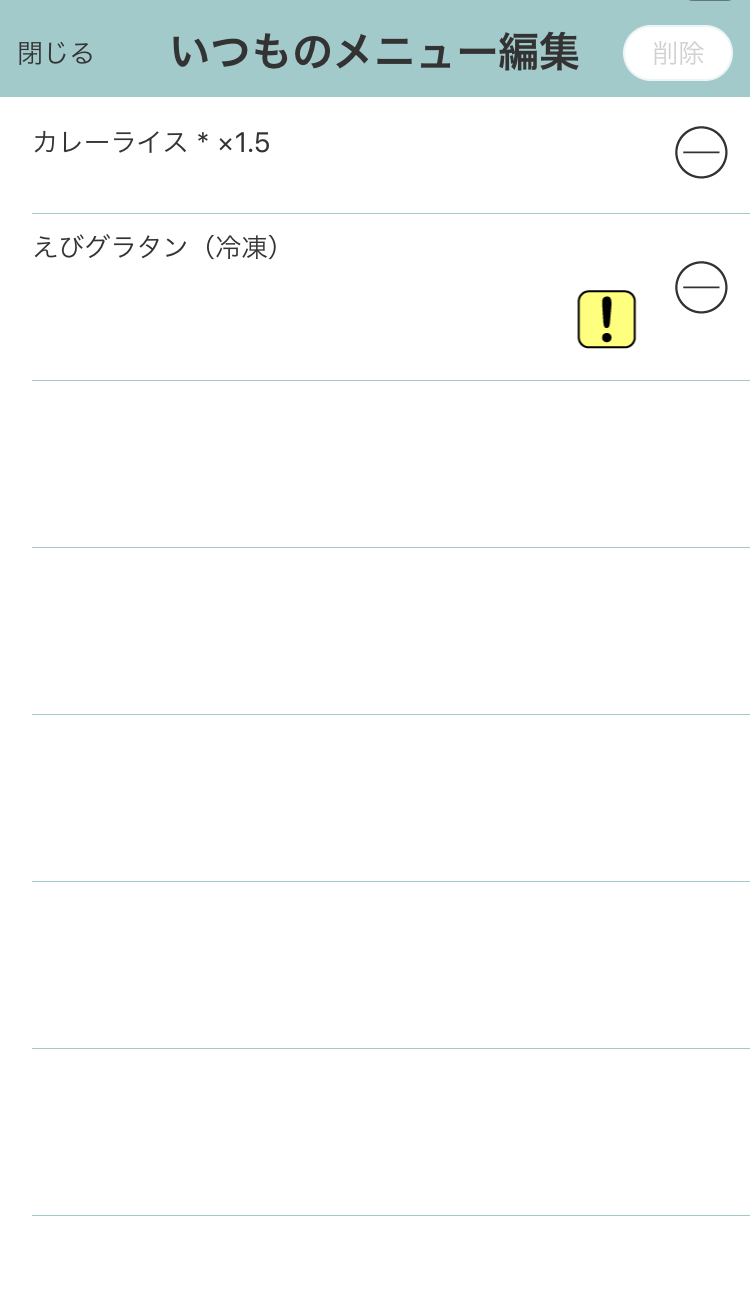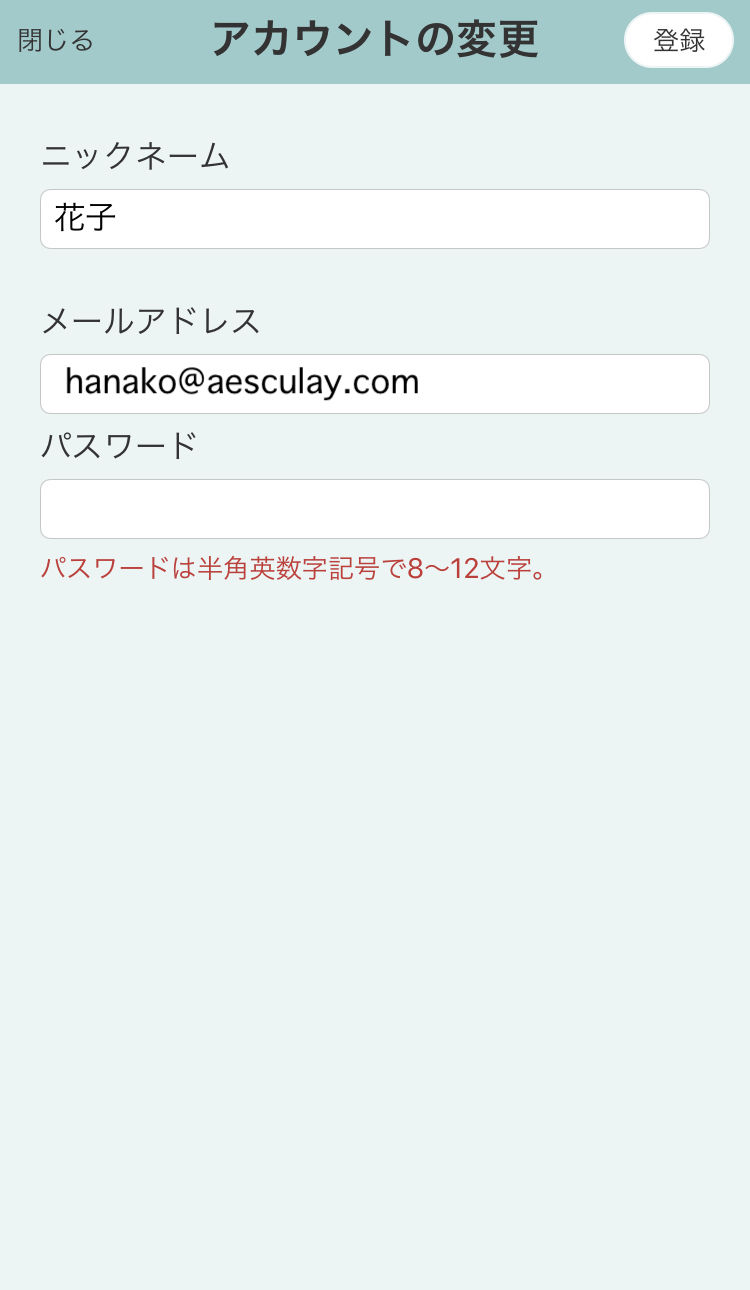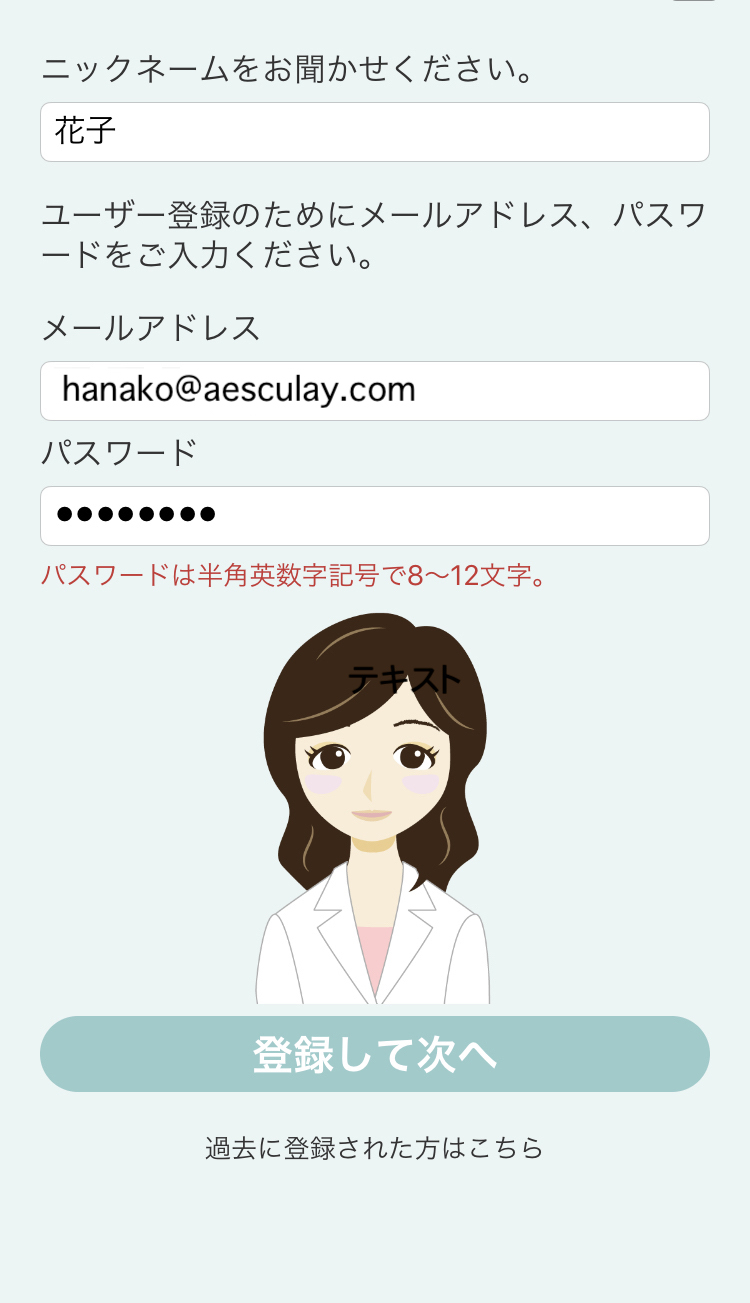
お客様のニックネーム(表示用)とユーザーID、パスワードを入力します。
- ニックネームを入力します。
アプリ内ではここに入力された名前で呼びかけられます。 - メールアドレスを入力します。
半角英数で入力してください。 - パスワードを入力します。
半角英数記号のみ可能です。8〜12文字範囲で入力してください。 - 入力完了したら、「登録して次へ」を押します。
※過去に登録された方は、「過去に登録された方はこちら」リンクに進みます。
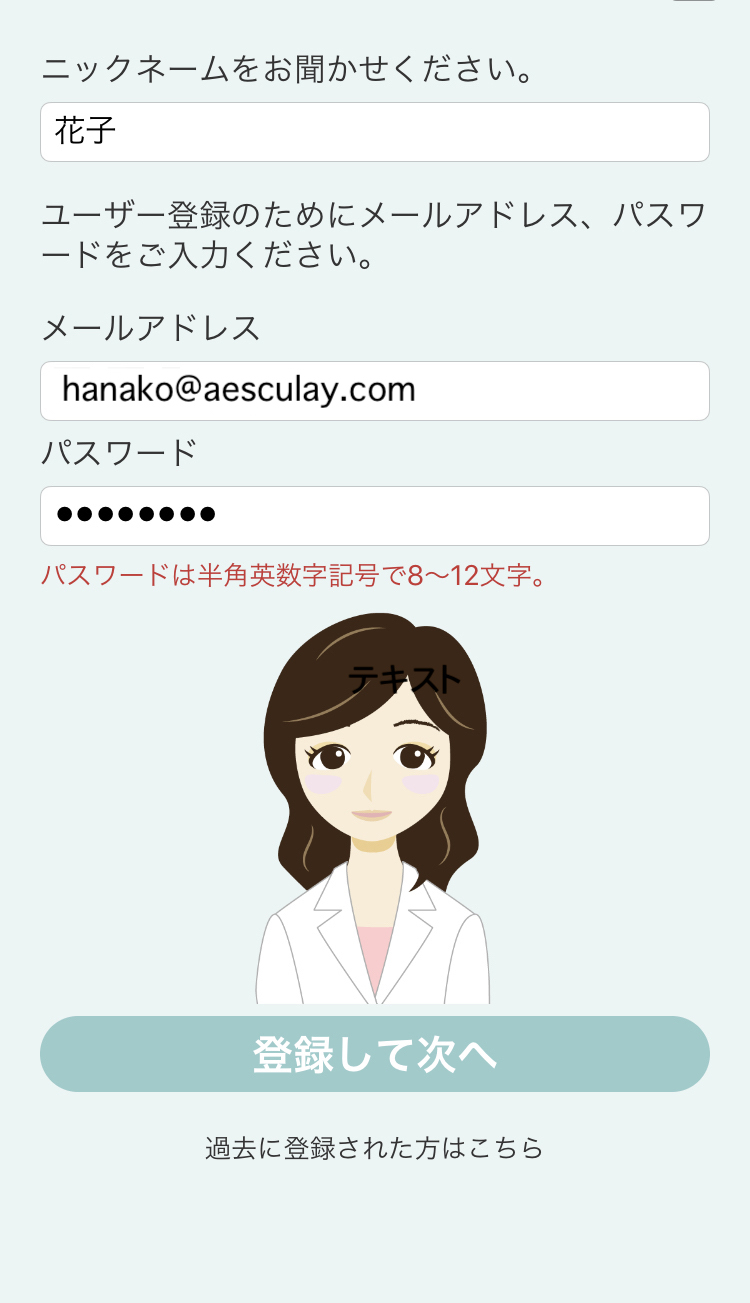
お客様のニックネーム(表示用)とユーザーID、パスワードを入力します。
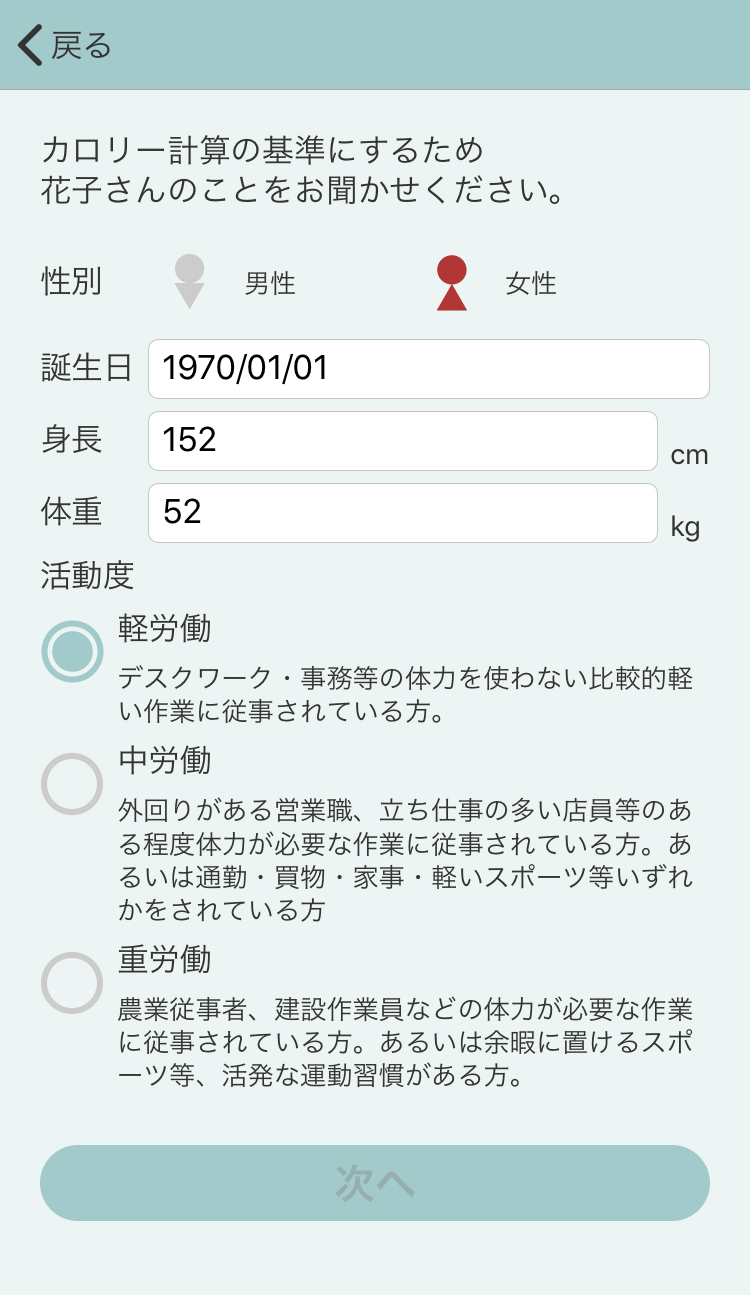
お客様の基本情報の入力を行います。
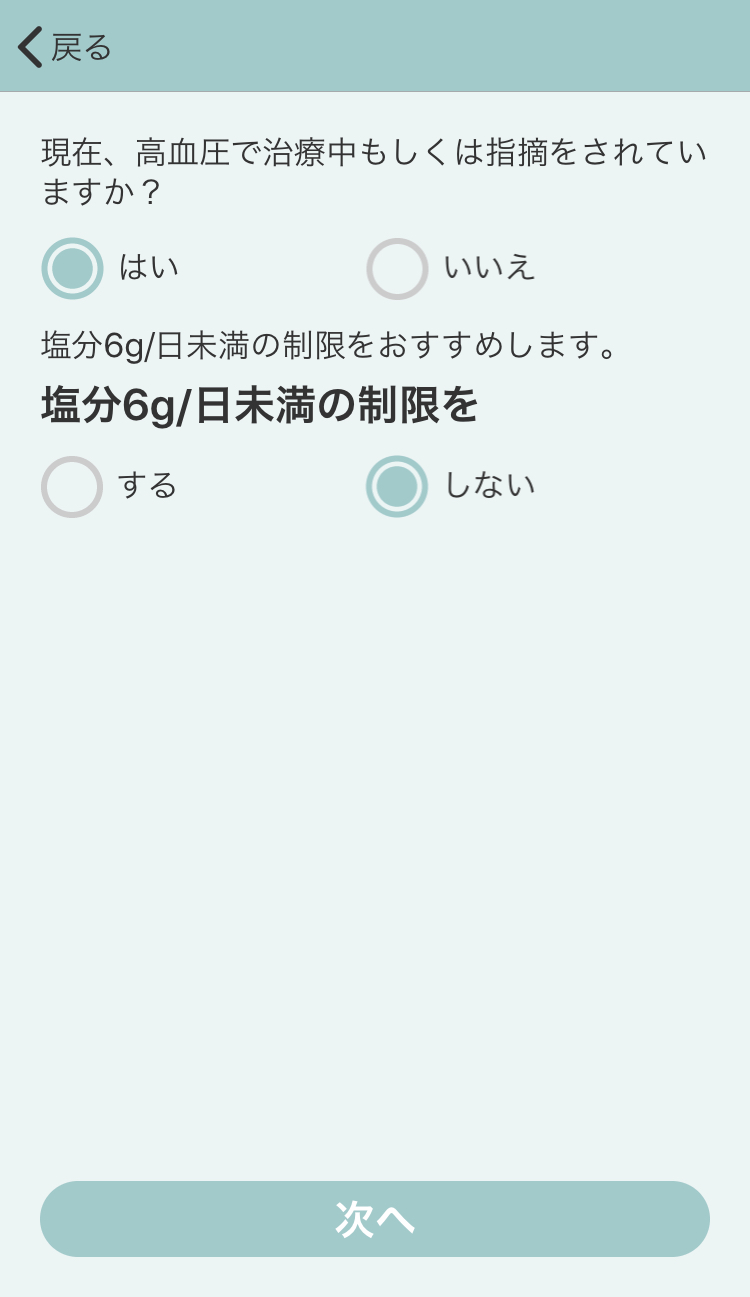
高血圧の確認を行ないます。
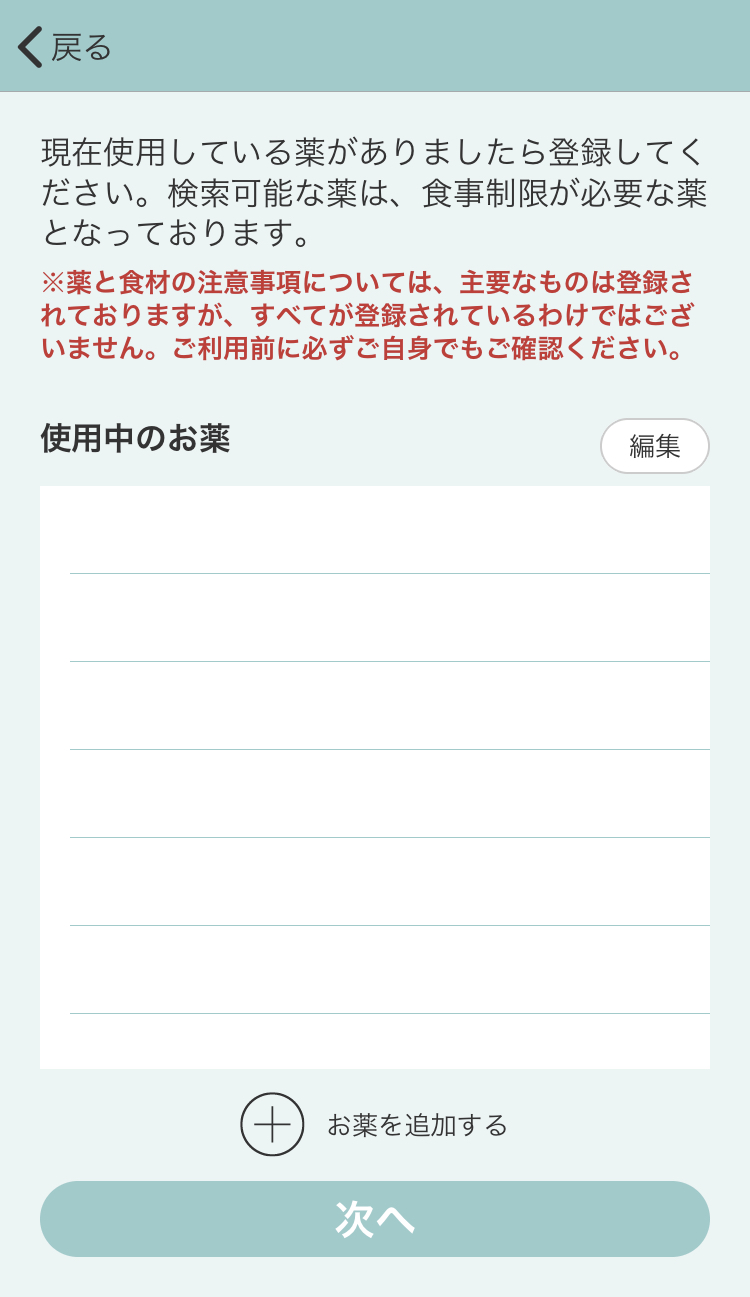
服用中のお薬がある場合は登録します。
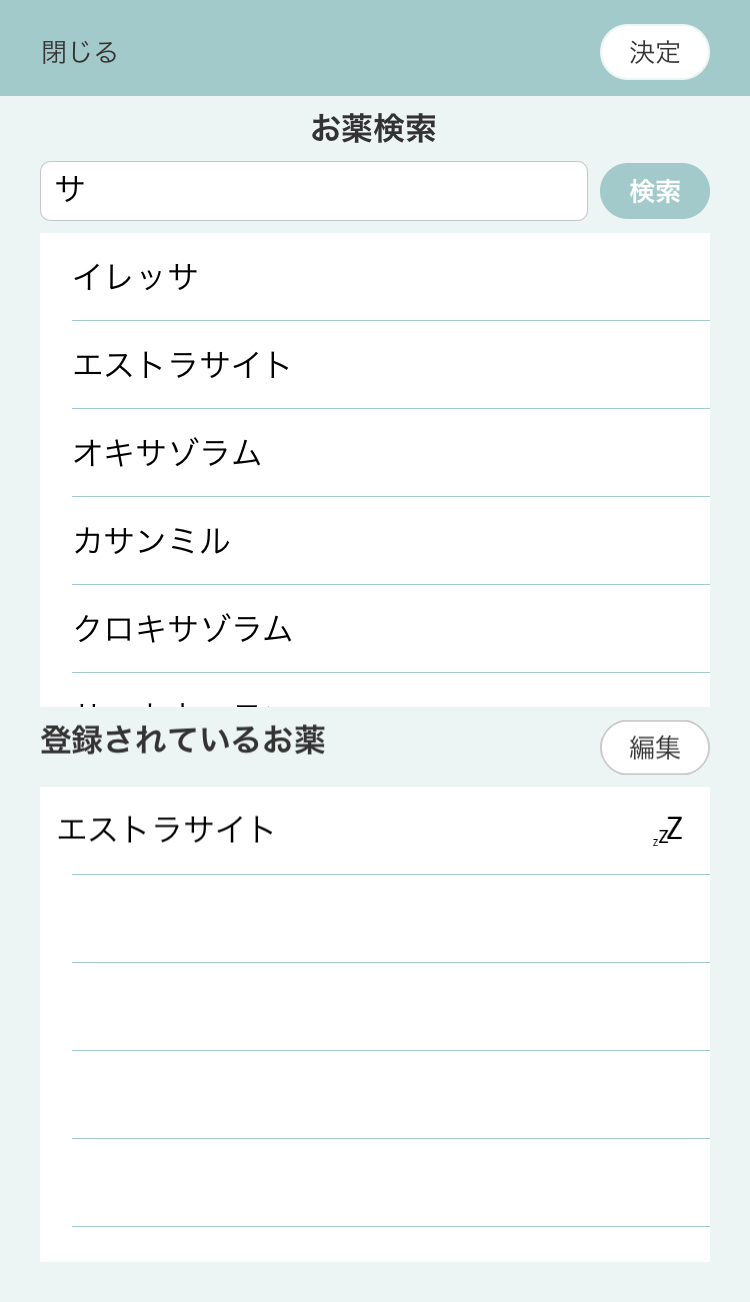
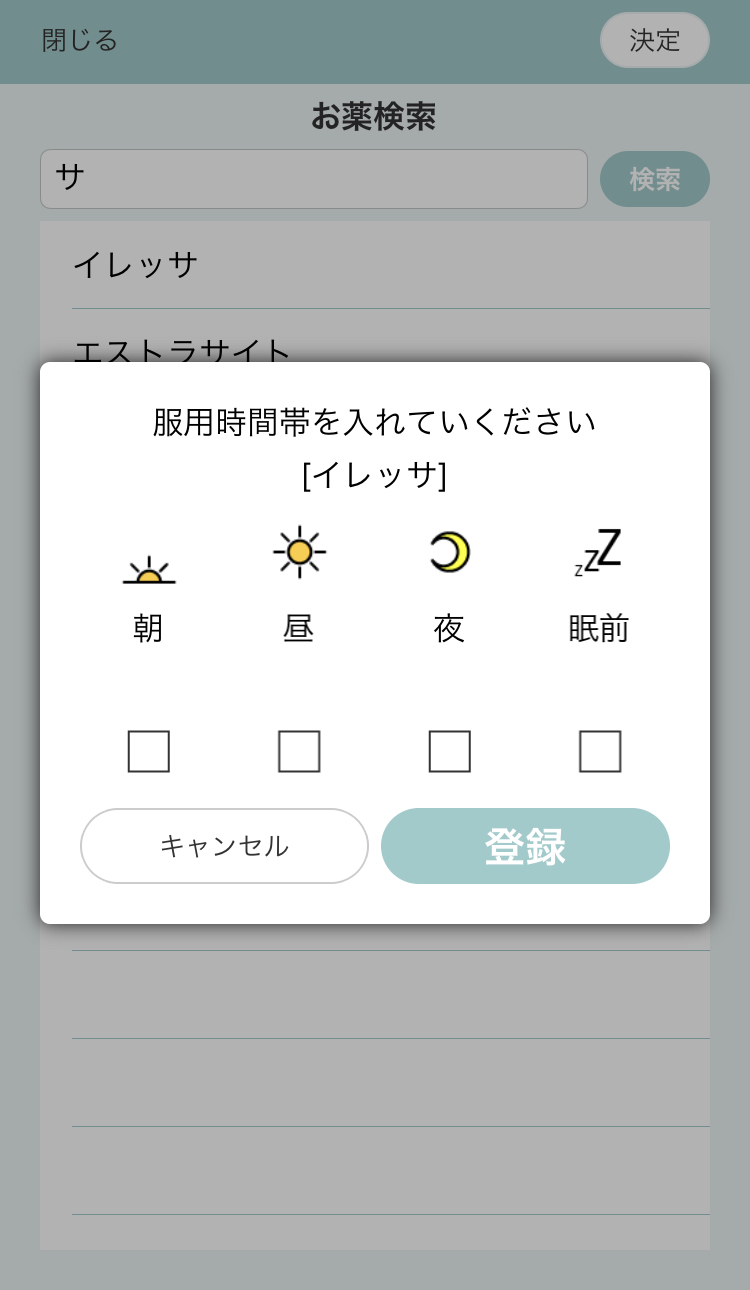
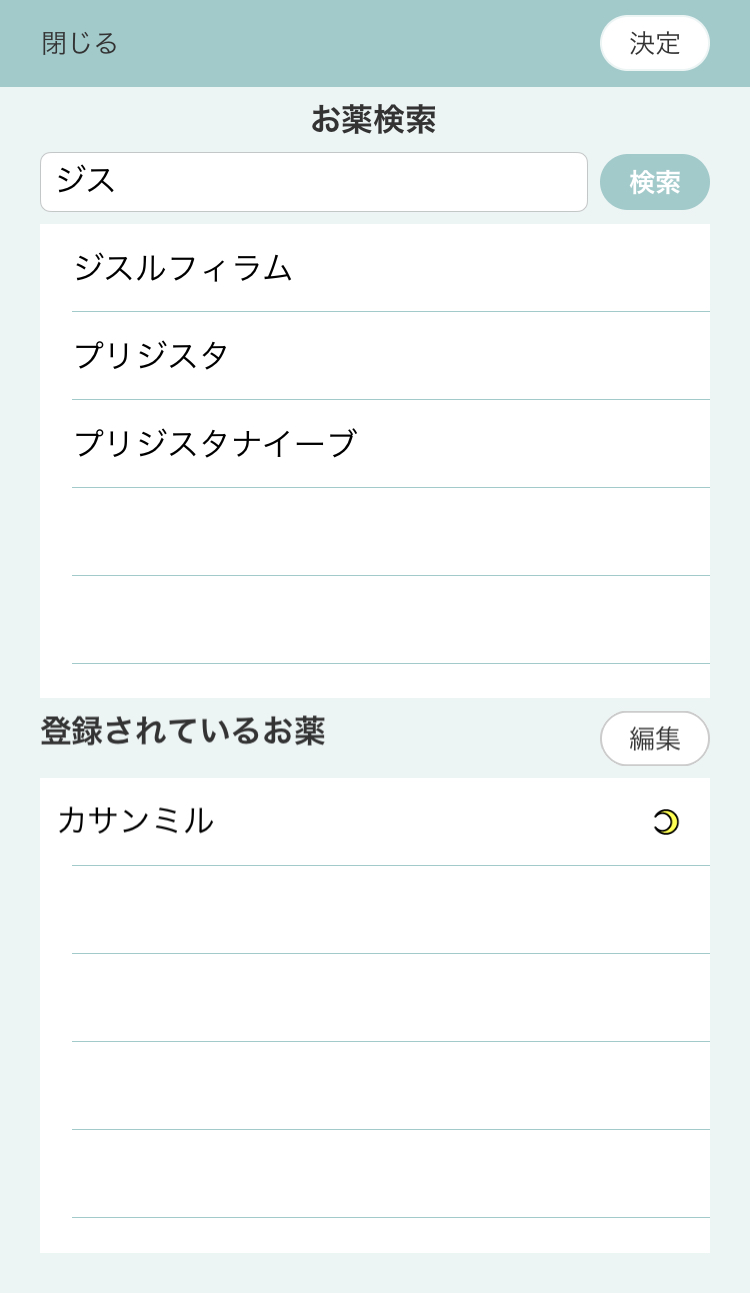
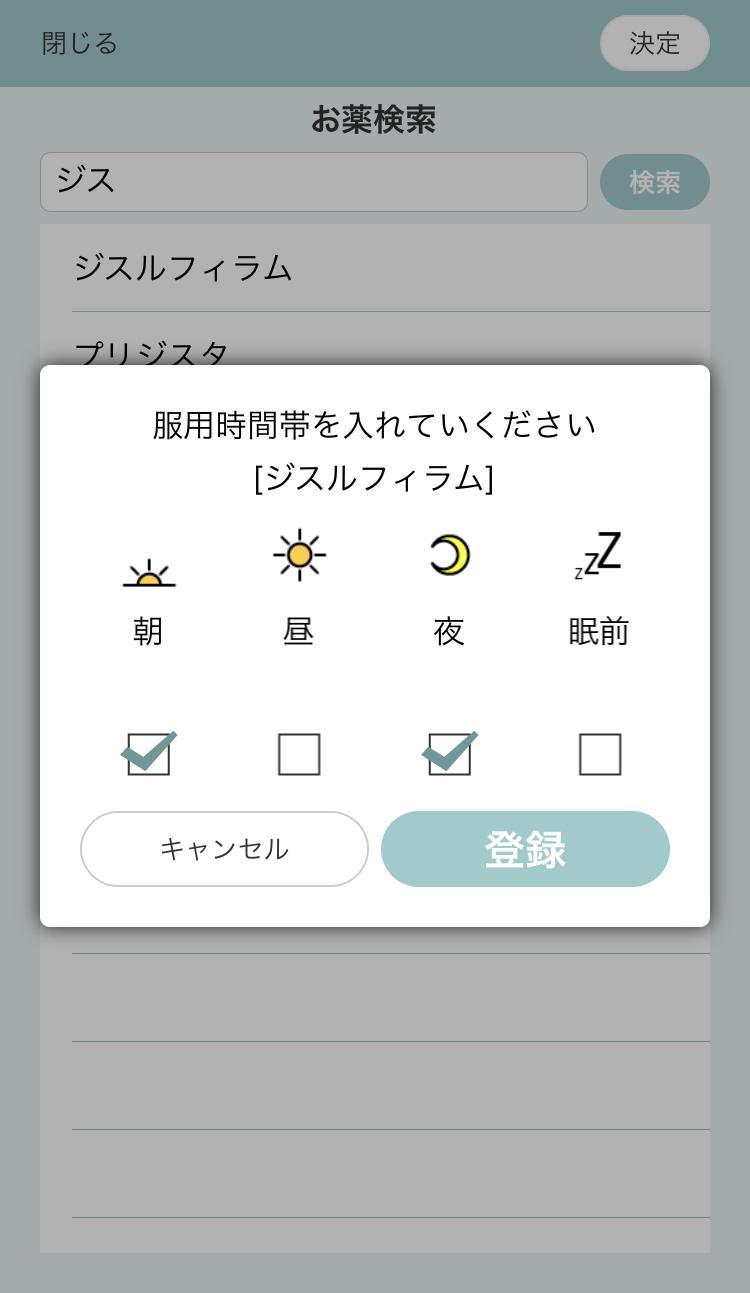
ご利用のお薬を、アプリ内で検索することができます。
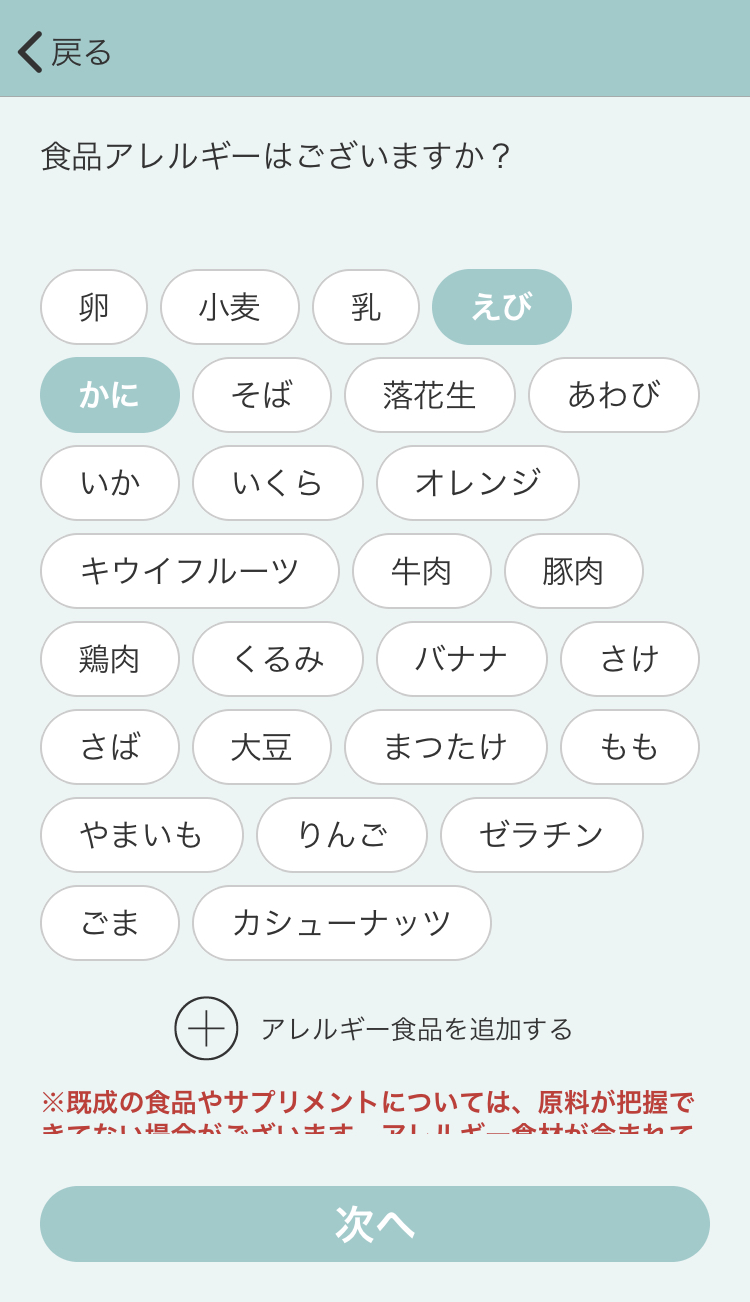
当アプリでは、さまざまな食品アレルギーをお持ちの方に対応するため、アレルギー食品の登録を行うことができます。
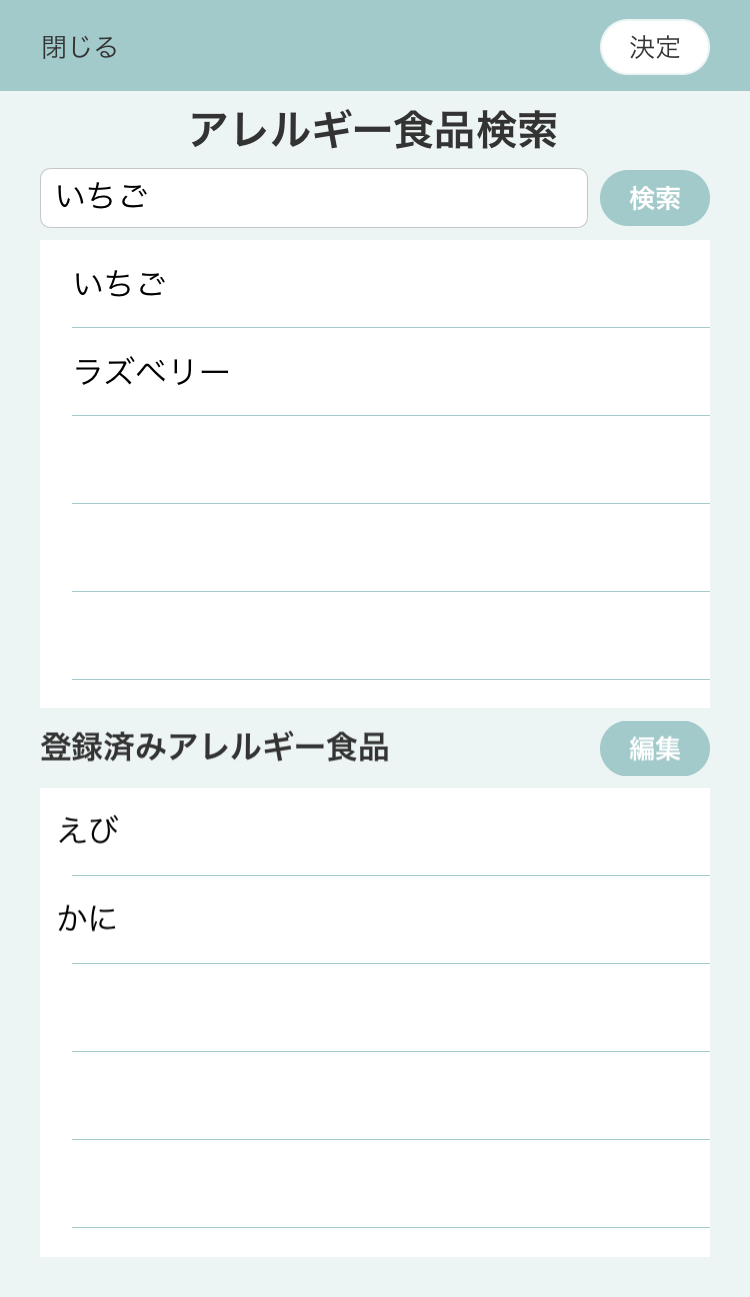

制限レベルは、ソフトからハードまでの3段階で糖質制限のレベルを設定できます。
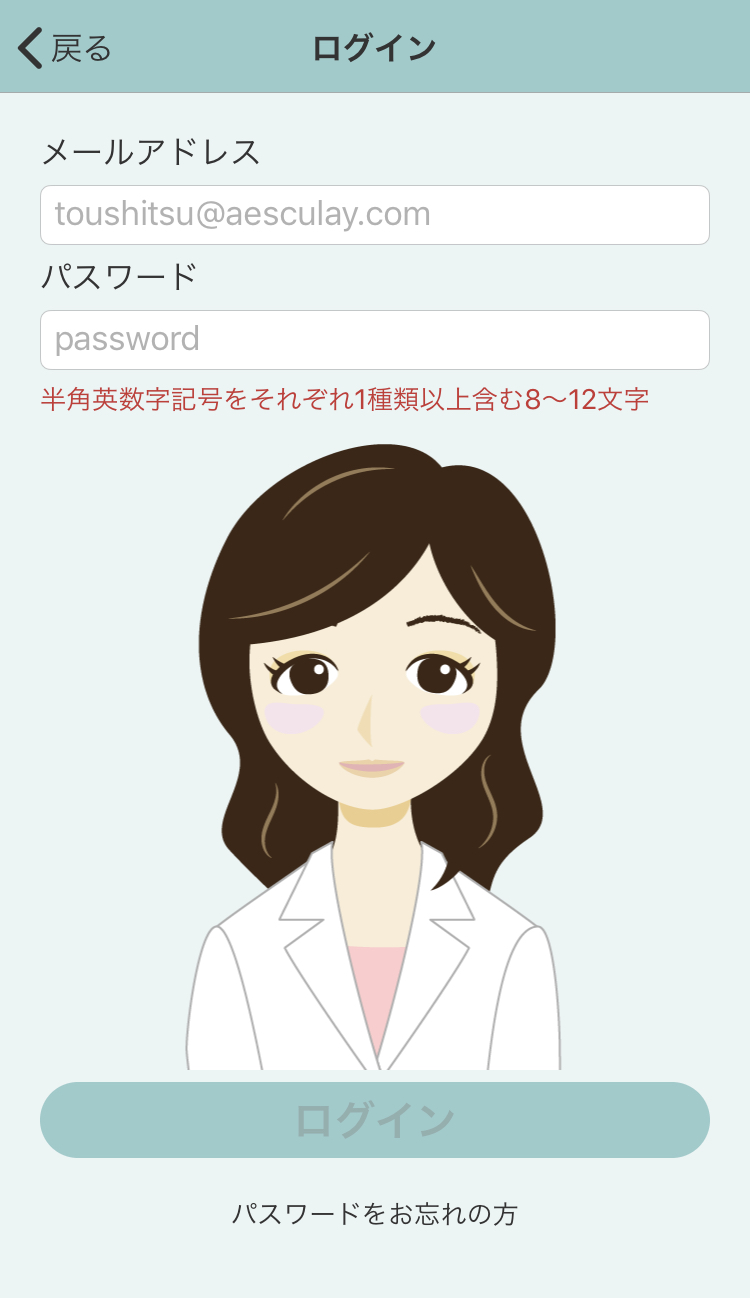

食事データで食事記録が確認できます。
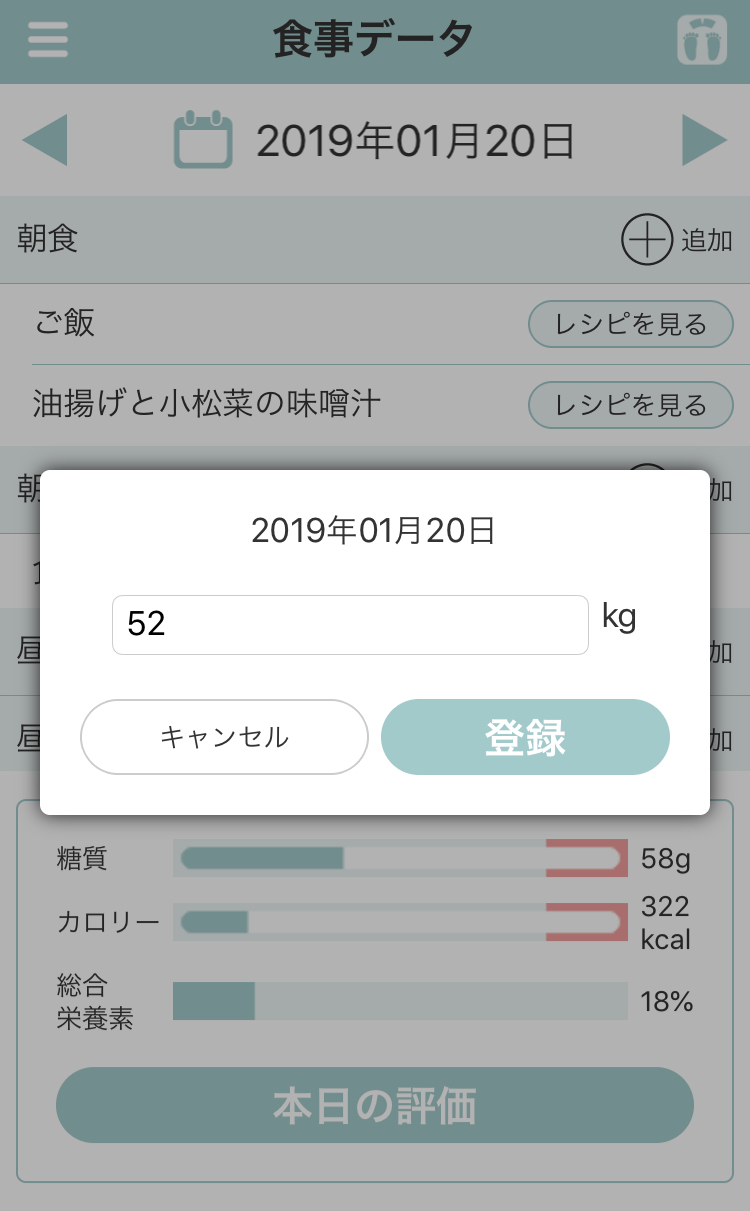
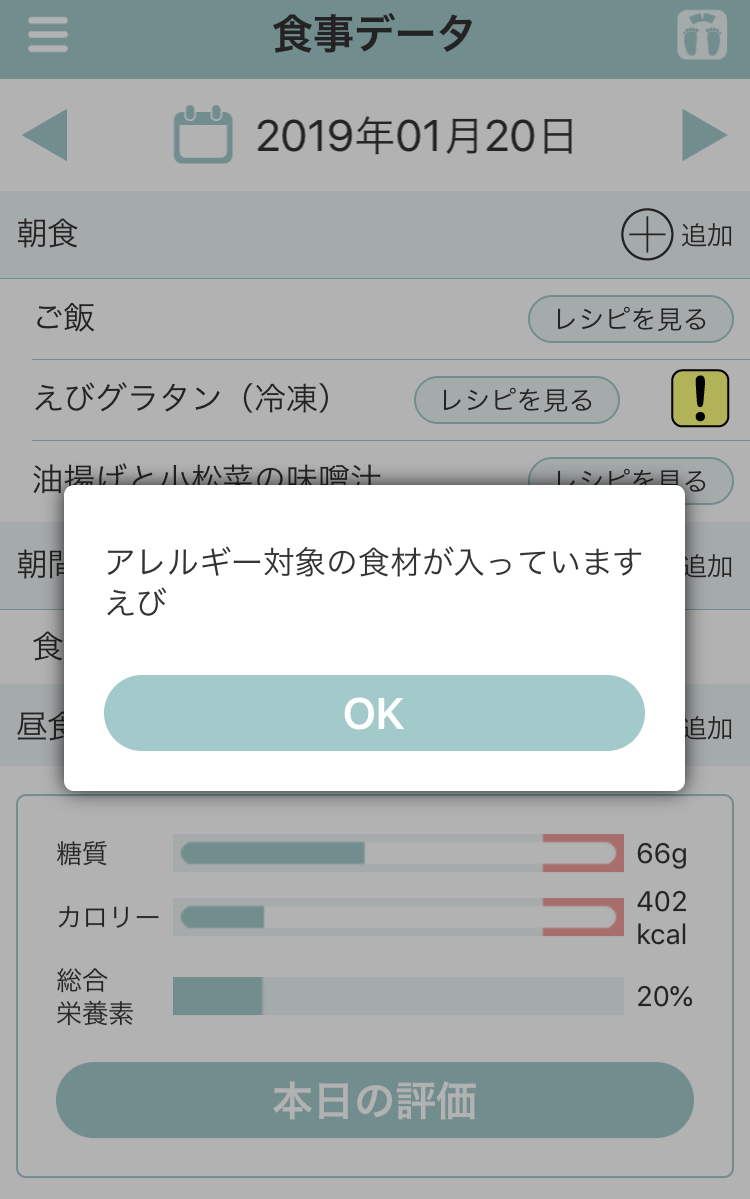
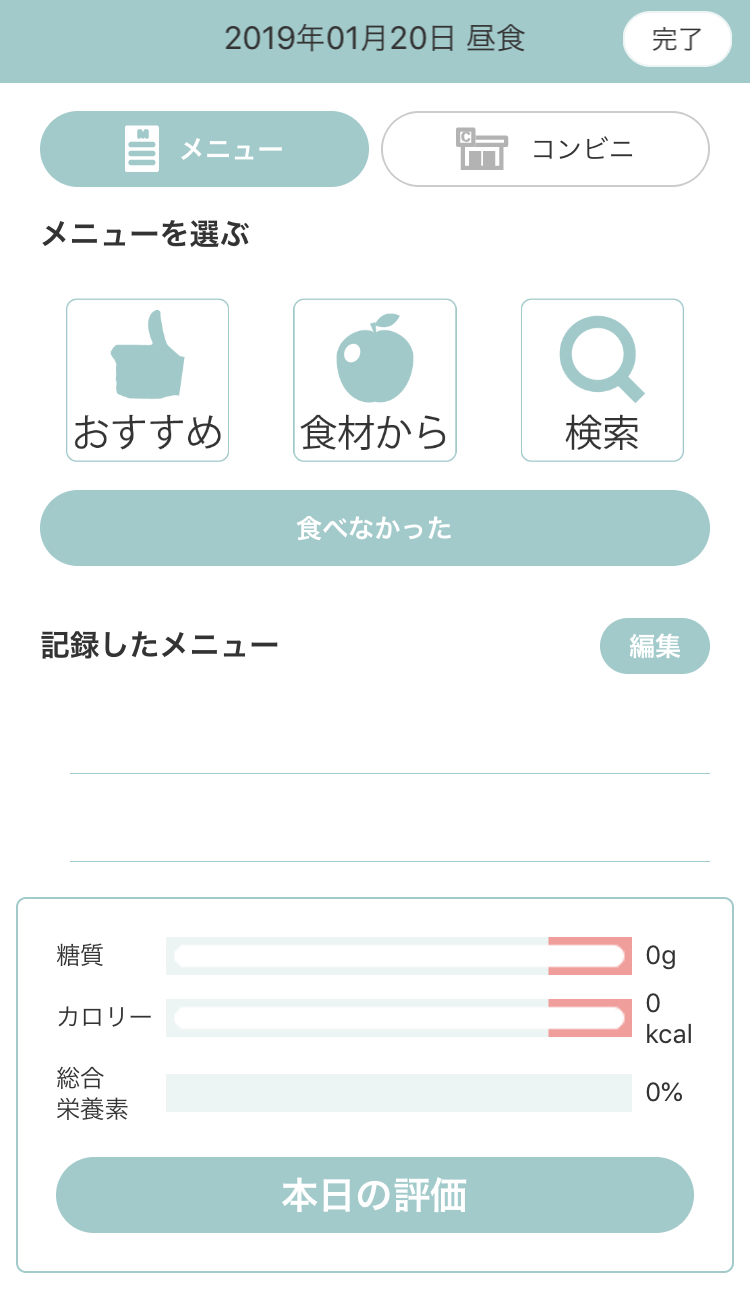
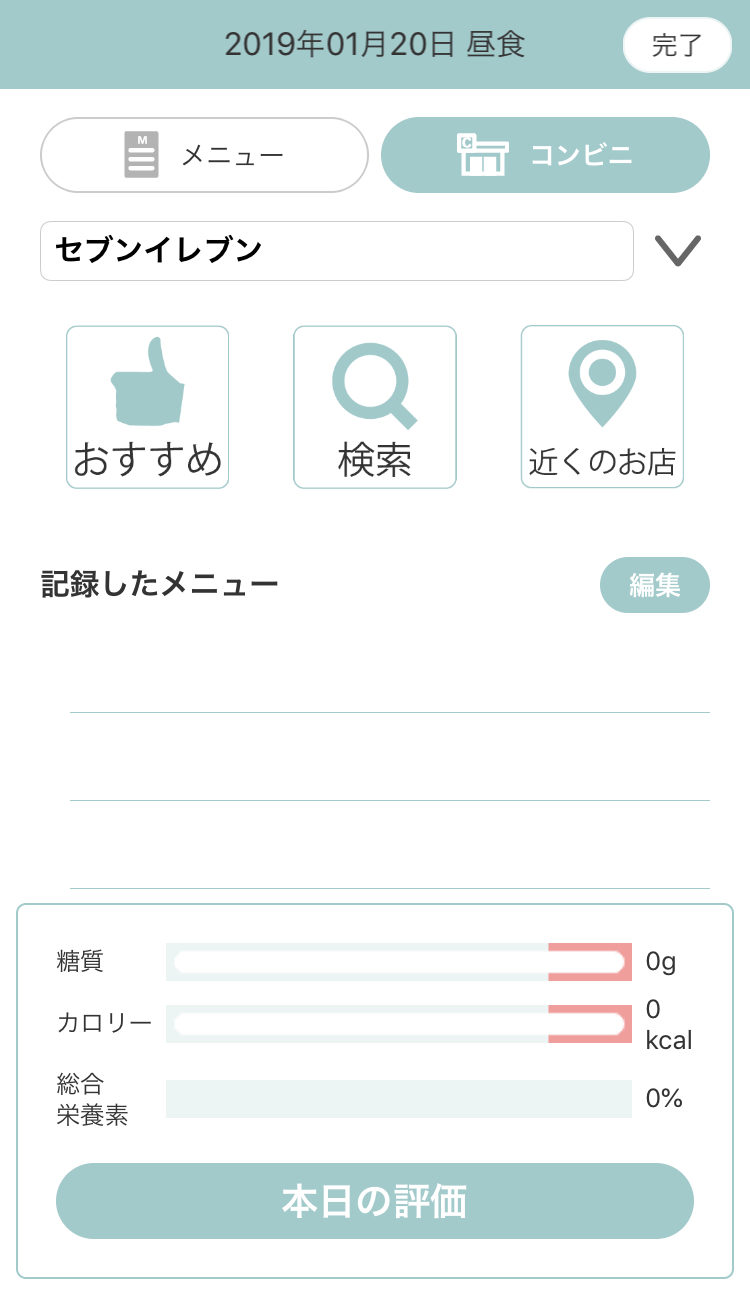
食事入力の画面では、さまざまな入力方法が用意されています。

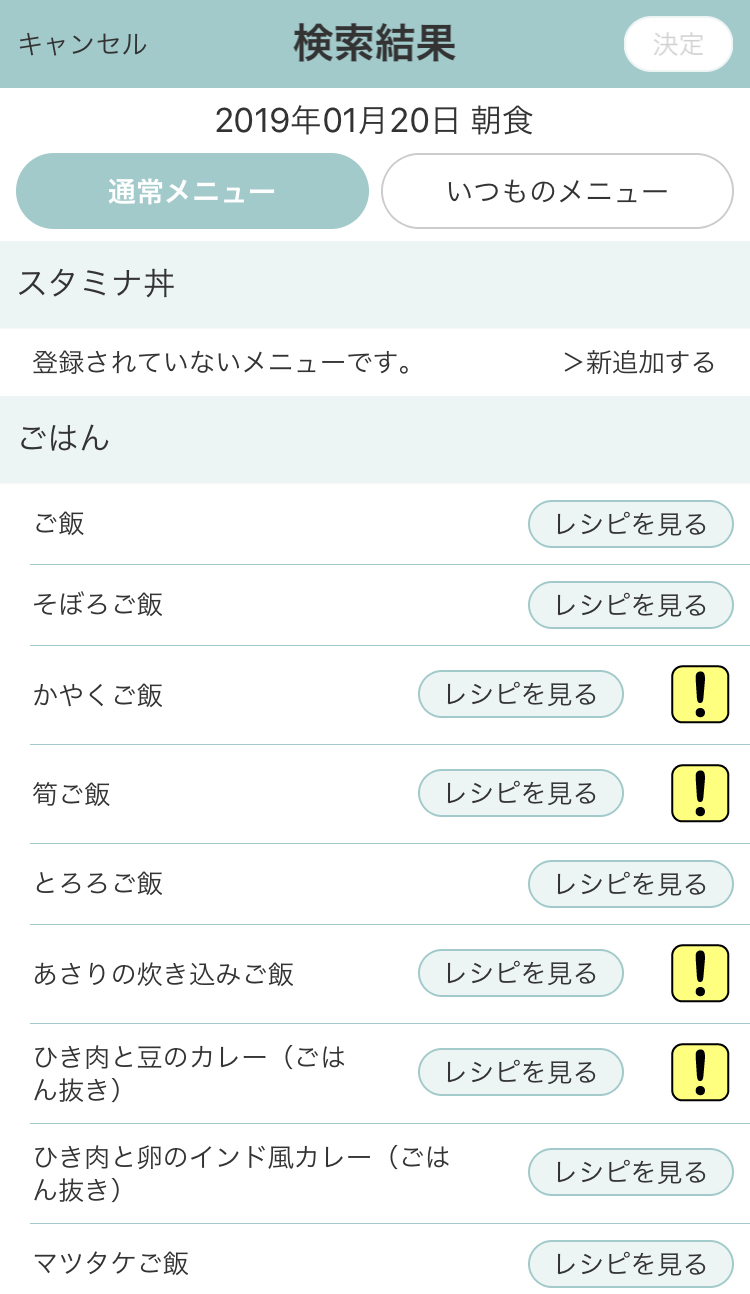
メニュー検索画面の検索結果を表示します。
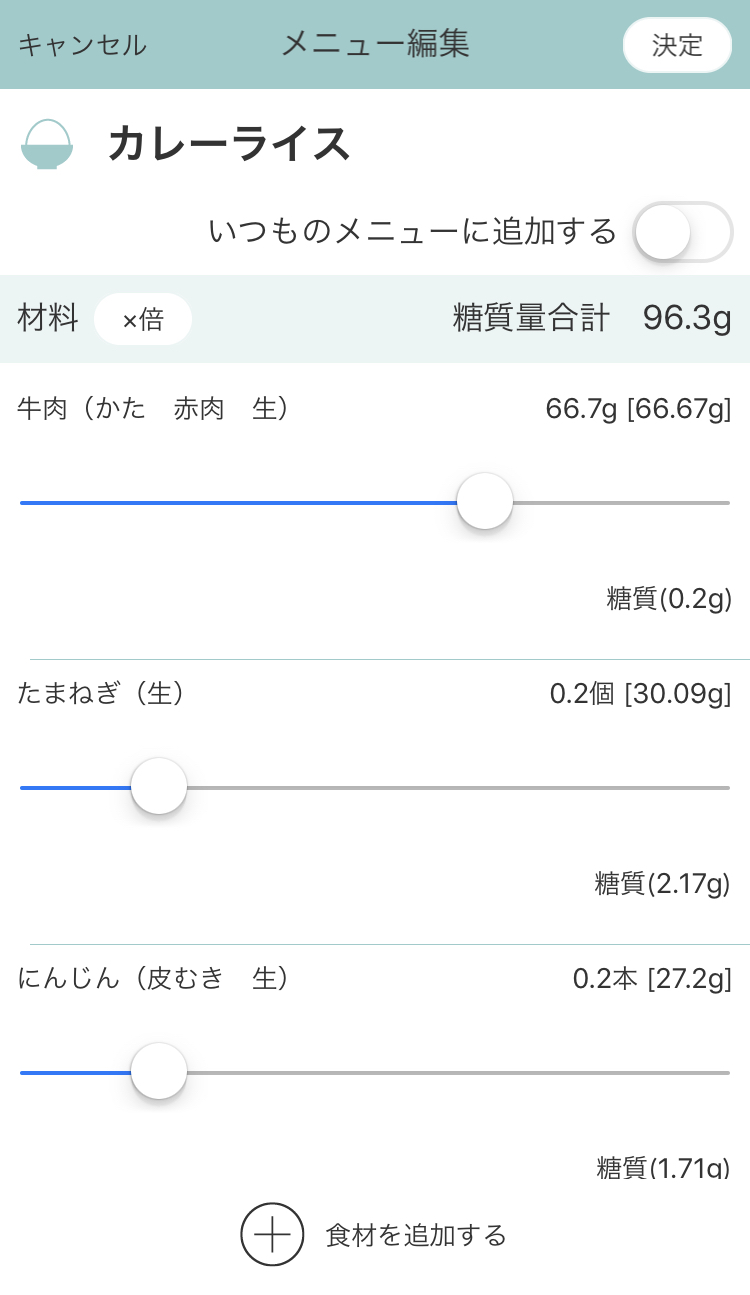
メニュー名をタップした時に表示される、食材リストの編集画面です。
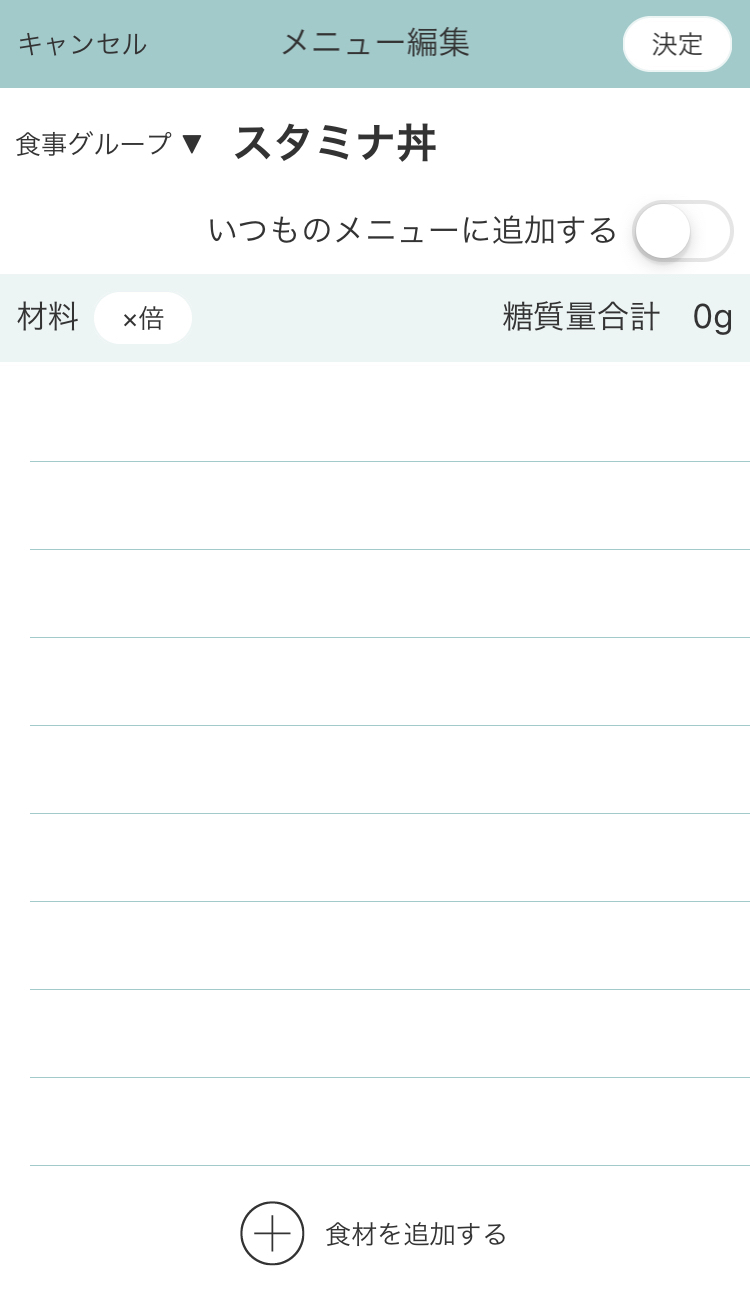
メニュー検索で登録されていなかった場合は、新規でメニューを作成することができます。
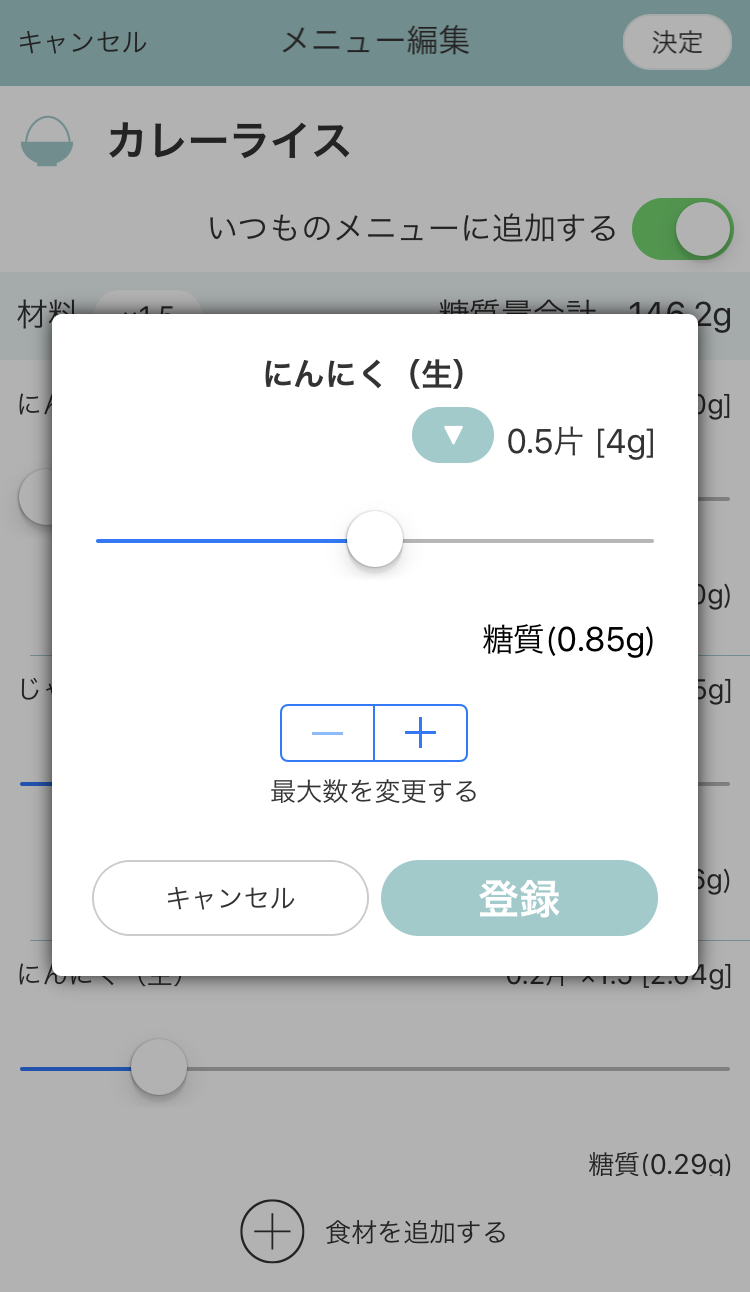
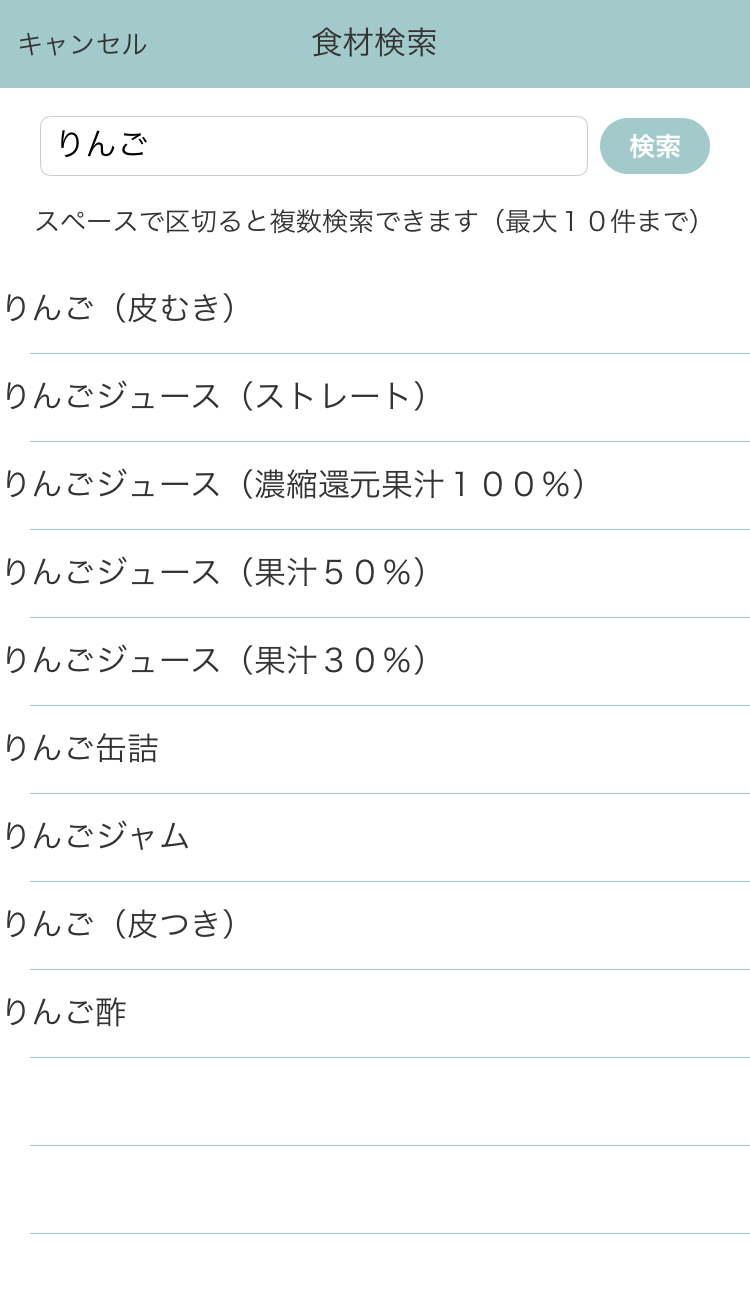
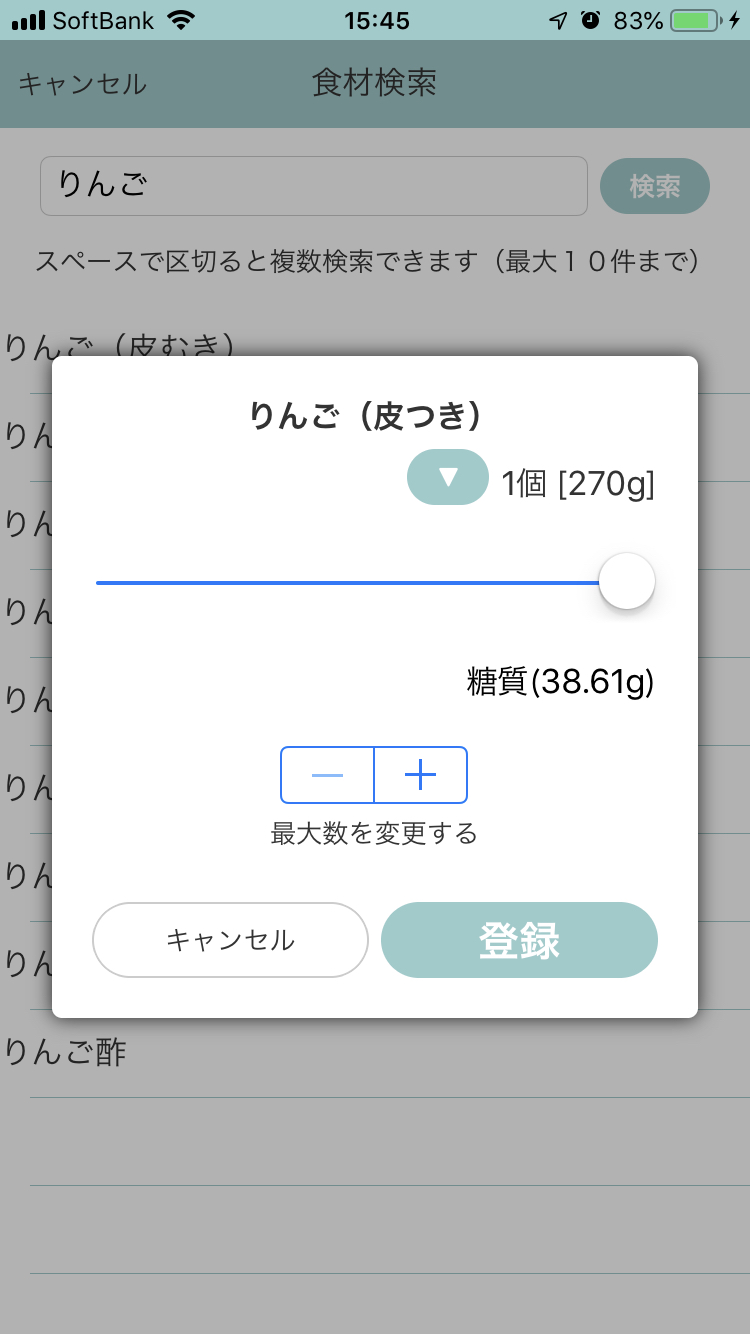

普段お使いの食材からおすすめメニューを見ることができます。
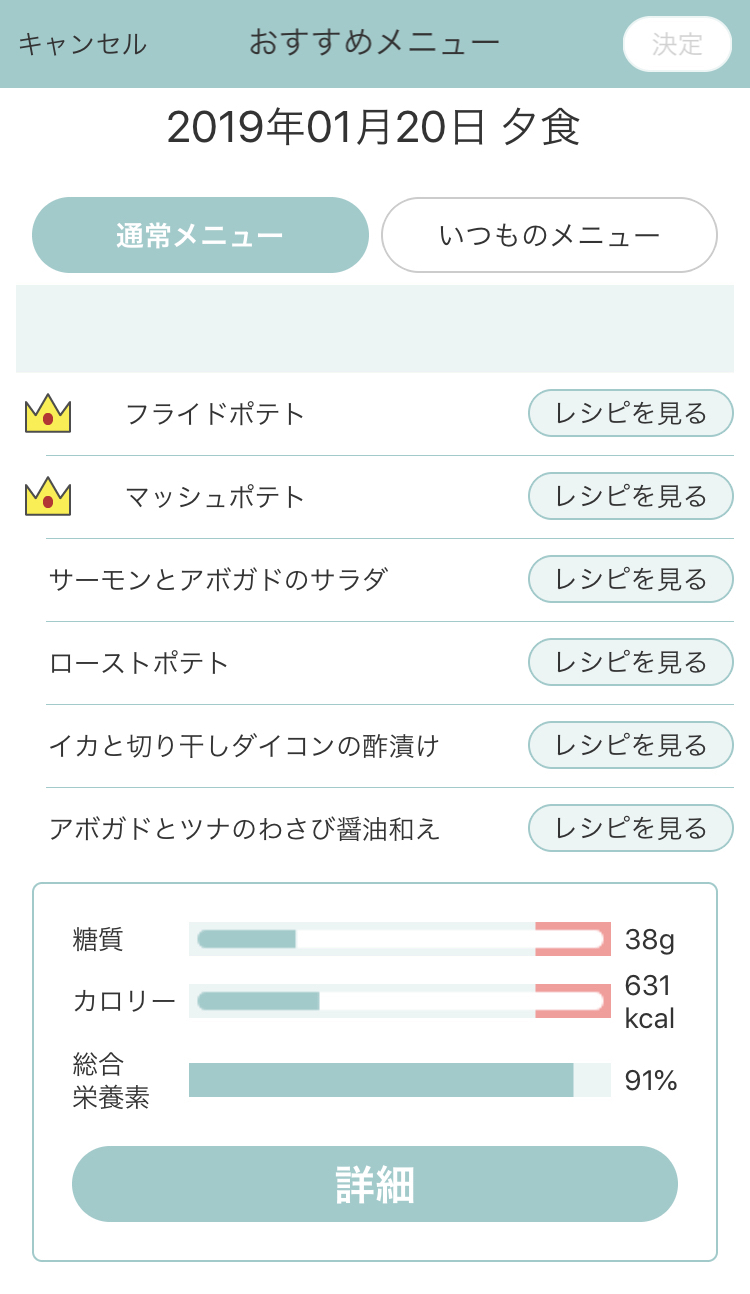
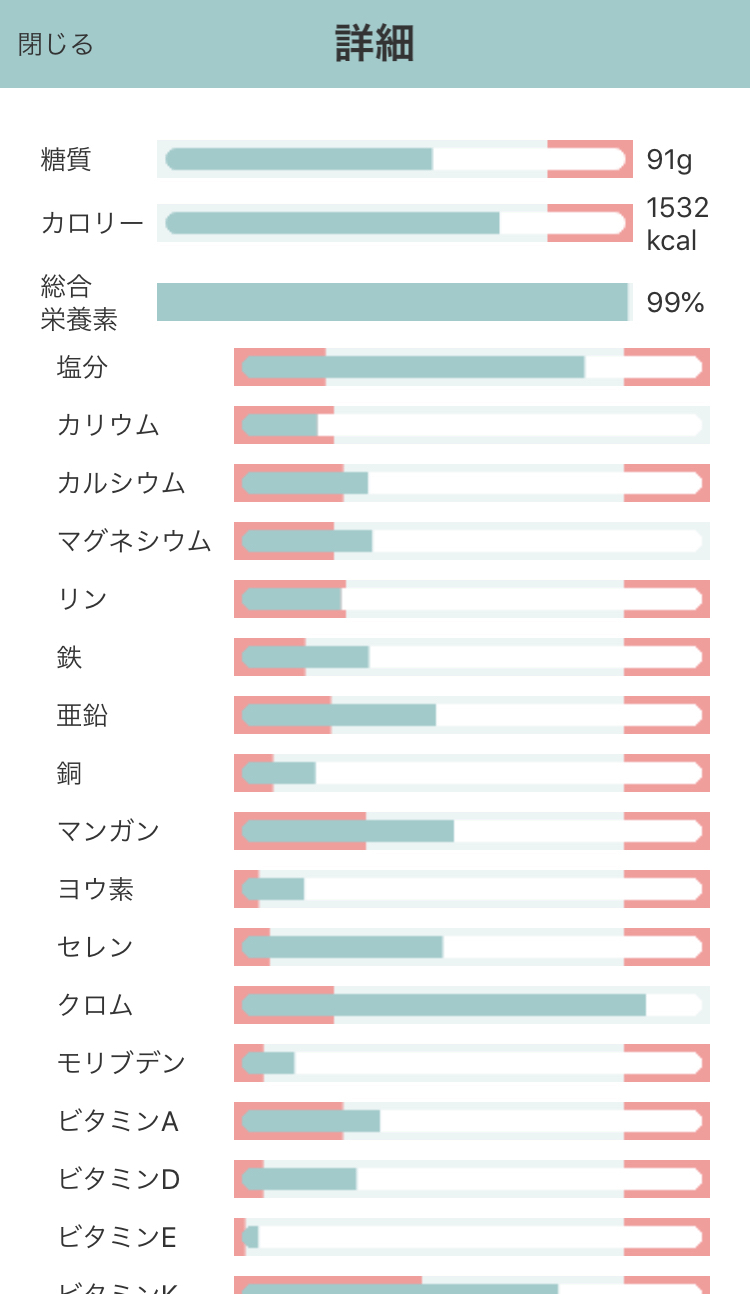
1日の食事を朝食・朝食間・昼食・昼食間・夕食・夜食の6食と考え、過去5食の栄養素・カロリー・糖質量などを元にして、基準値内におさまるメニューを表示します。尚、過去5食の食事が未入力の場合は、1食分の基準値を元に計算します。
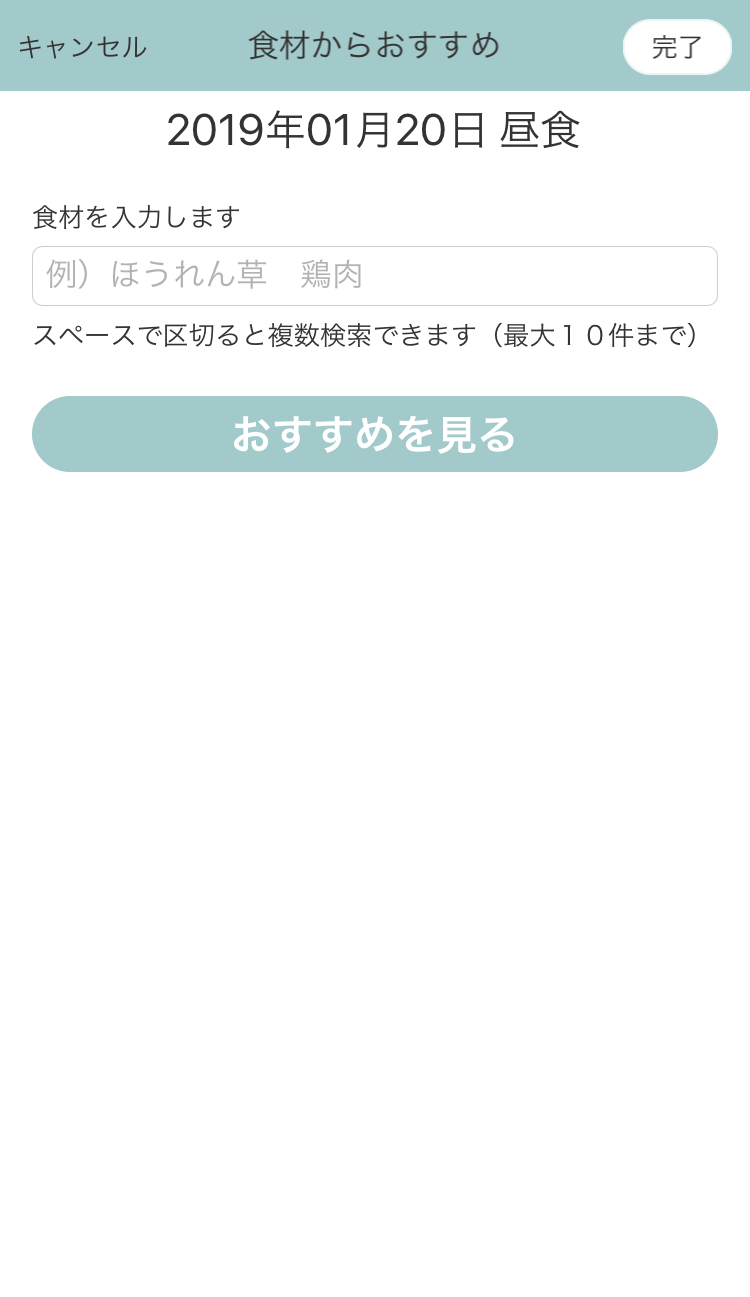
1日の食事を朝食・朝食間・昼食・昼食間・夕食・夜食の6食と考え、過去5食の栄養素・カロリー・糖質量などを元にして、基準値内に収まるメニューを食材から検索します。尚、過去5食の食事が未入力の場合は、1食分の基準値を元に計算します。
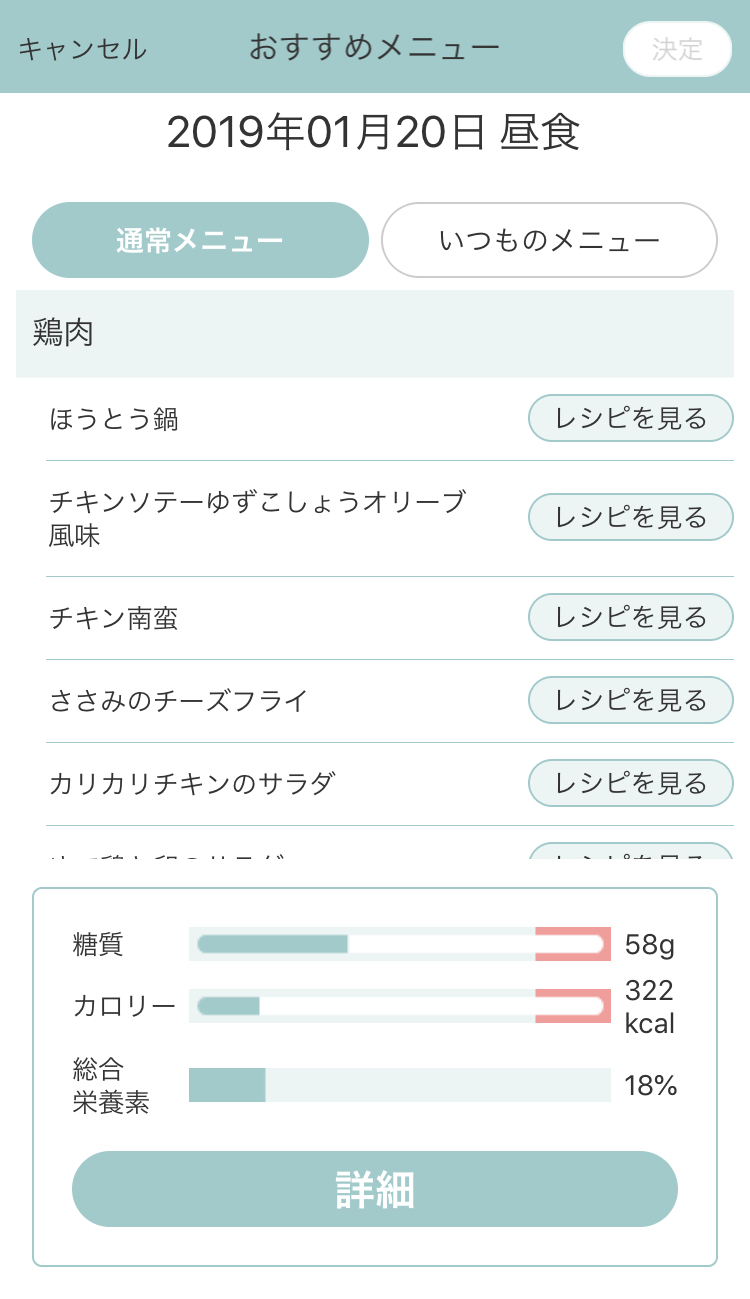
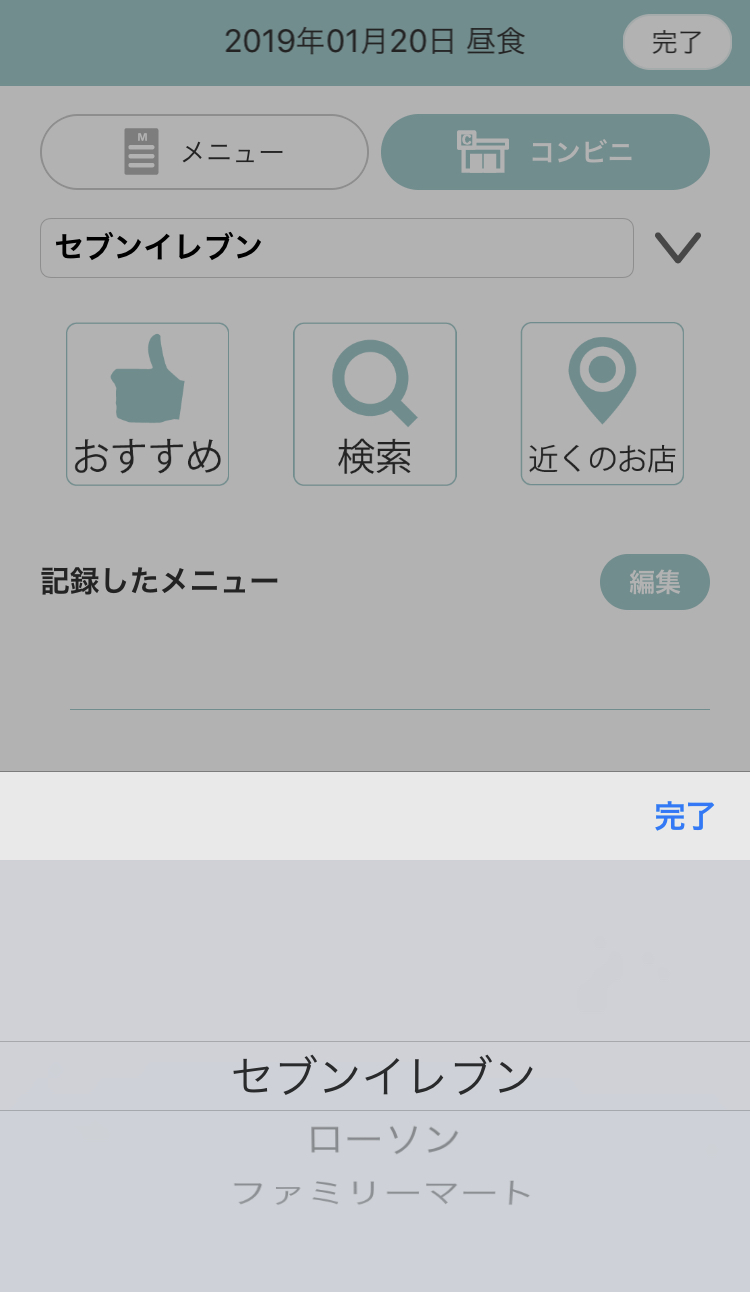
食事入力の画面で「コンビニ」をタップすると、コンビニメニューの入力画面になります。
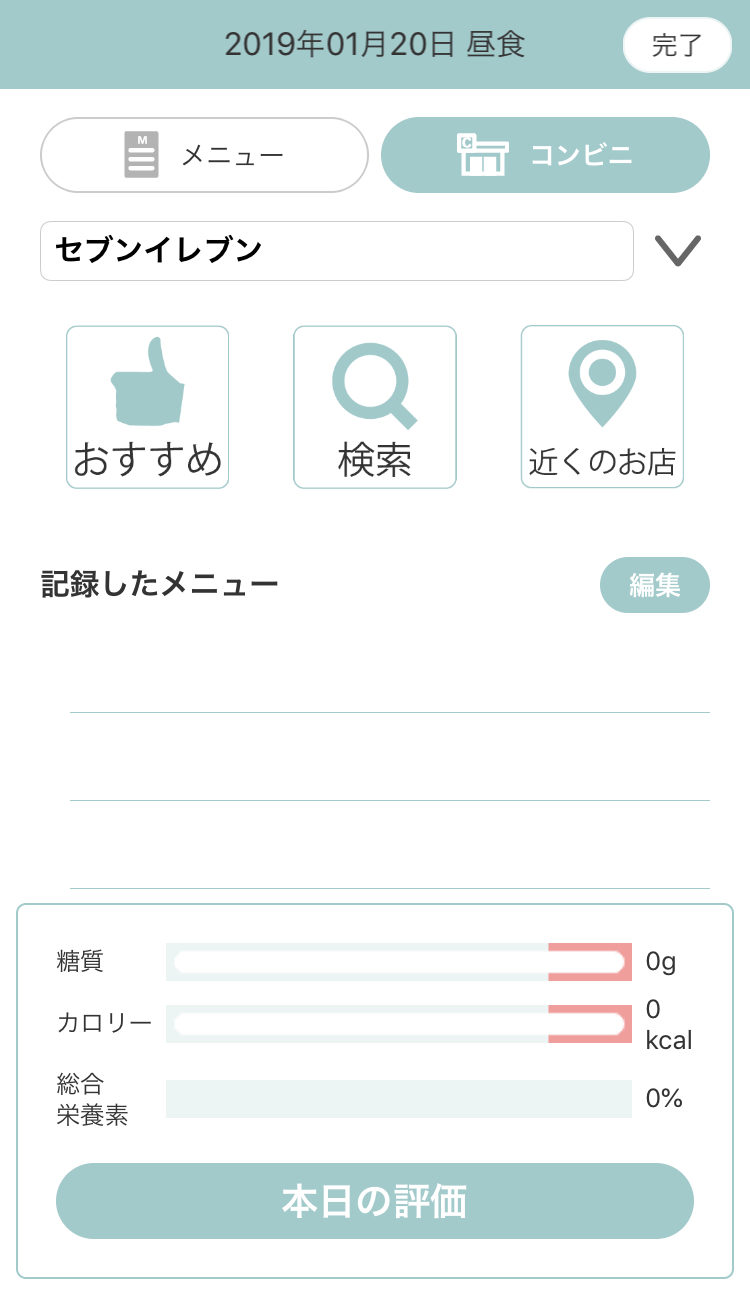

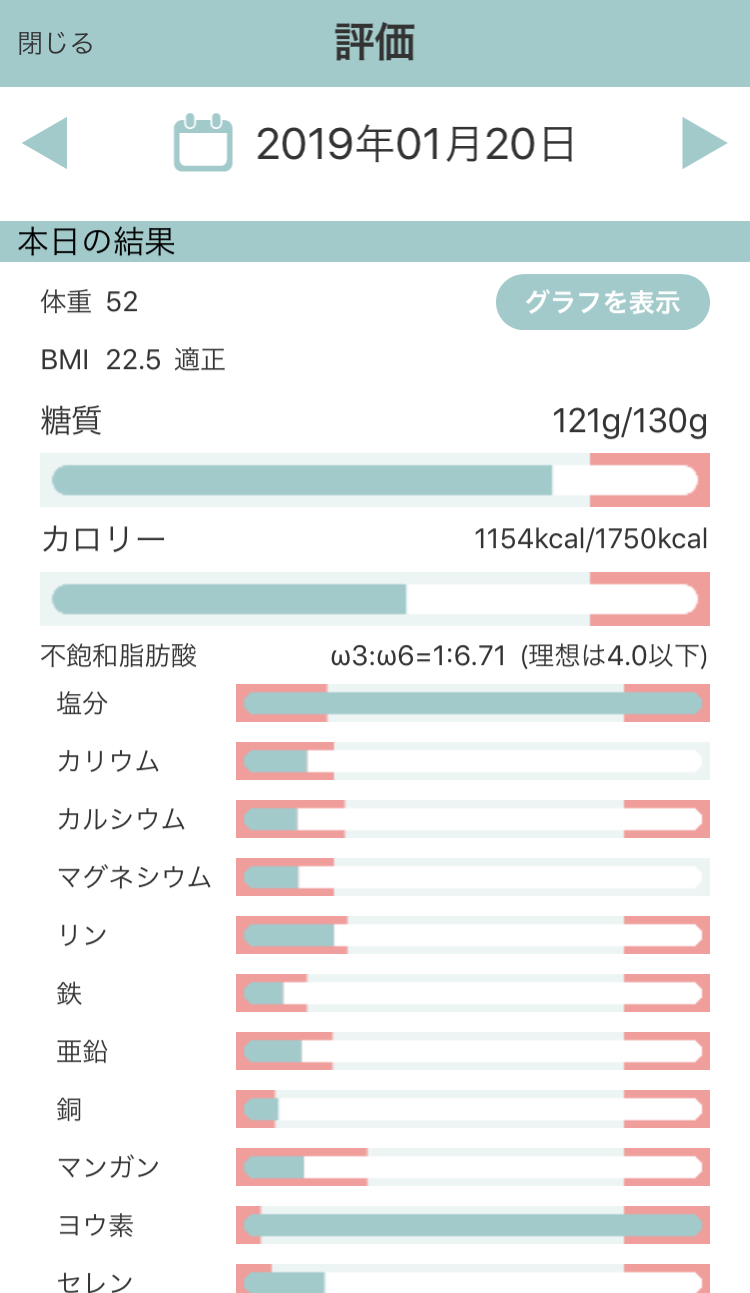
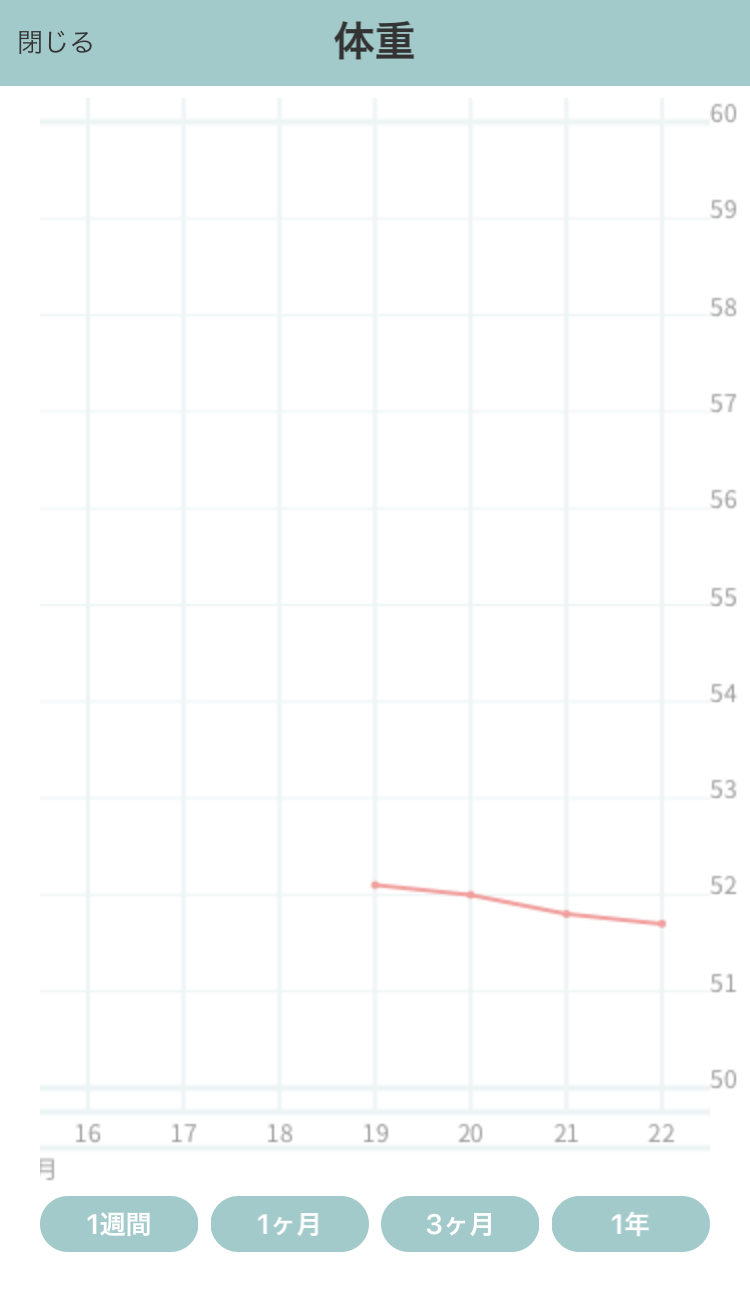
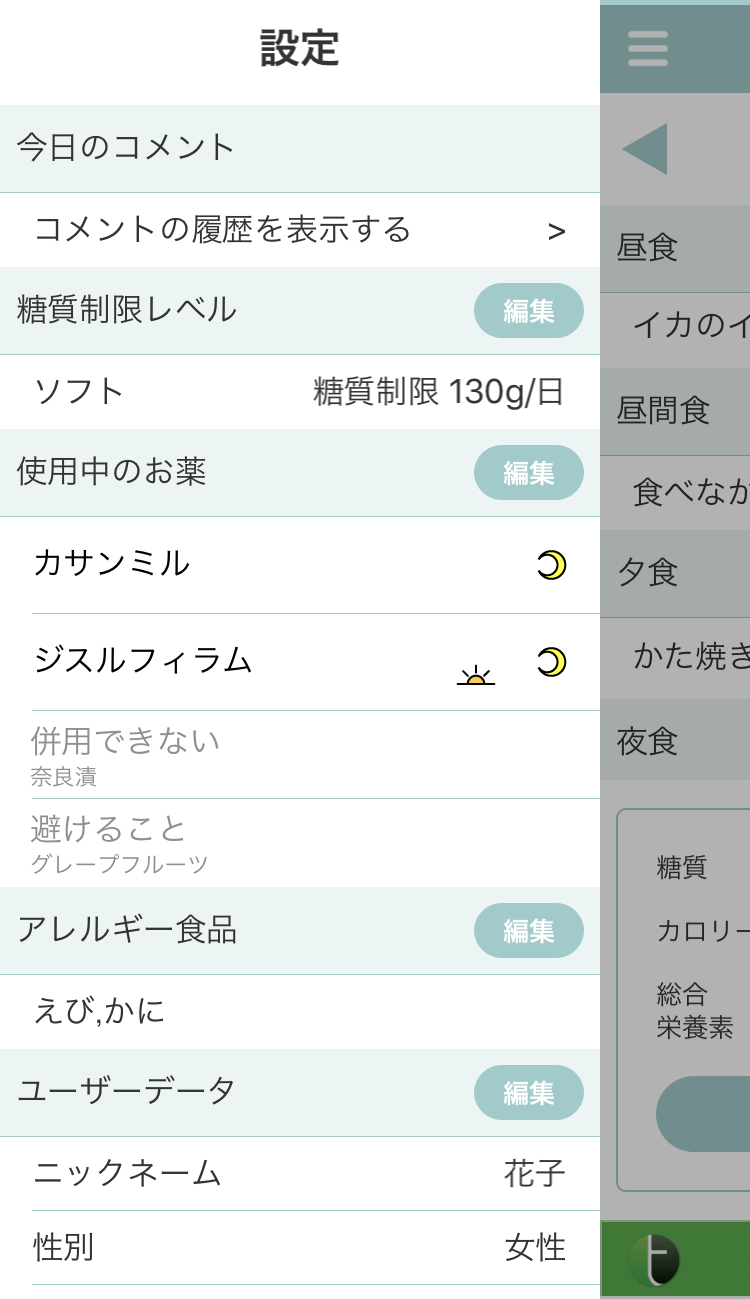
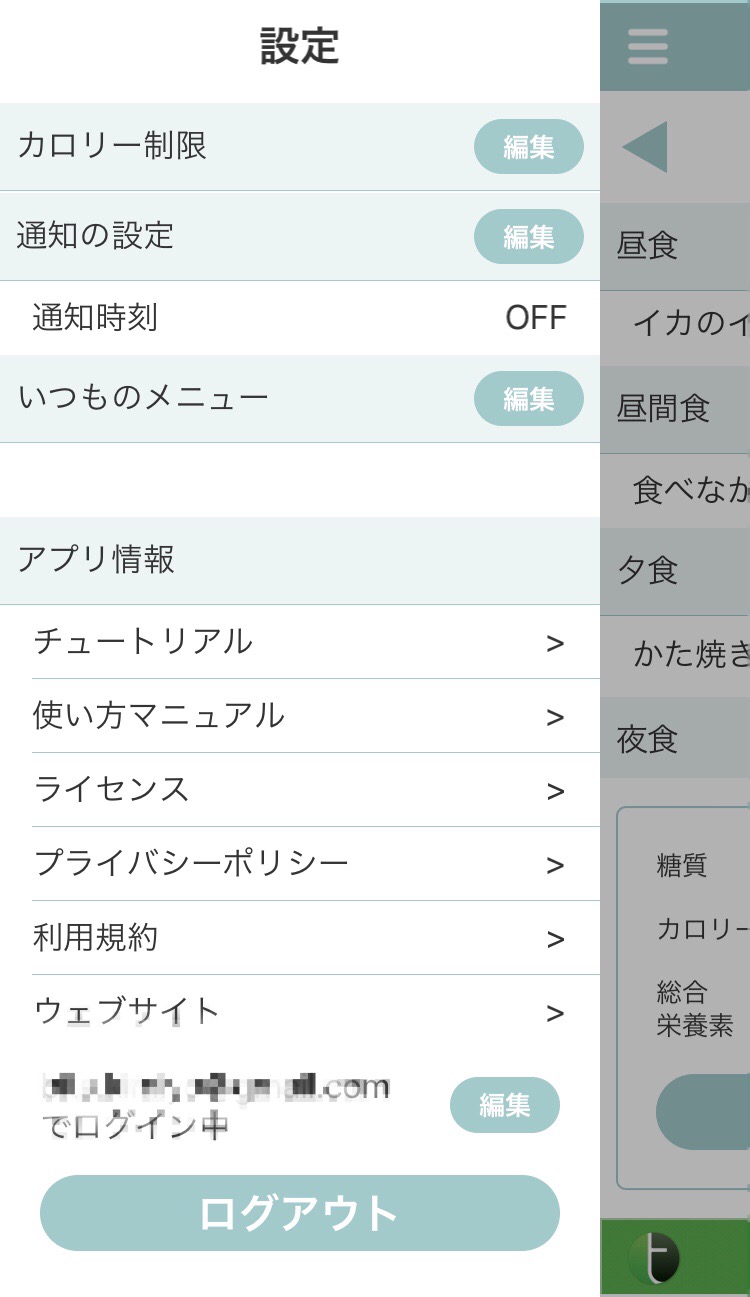
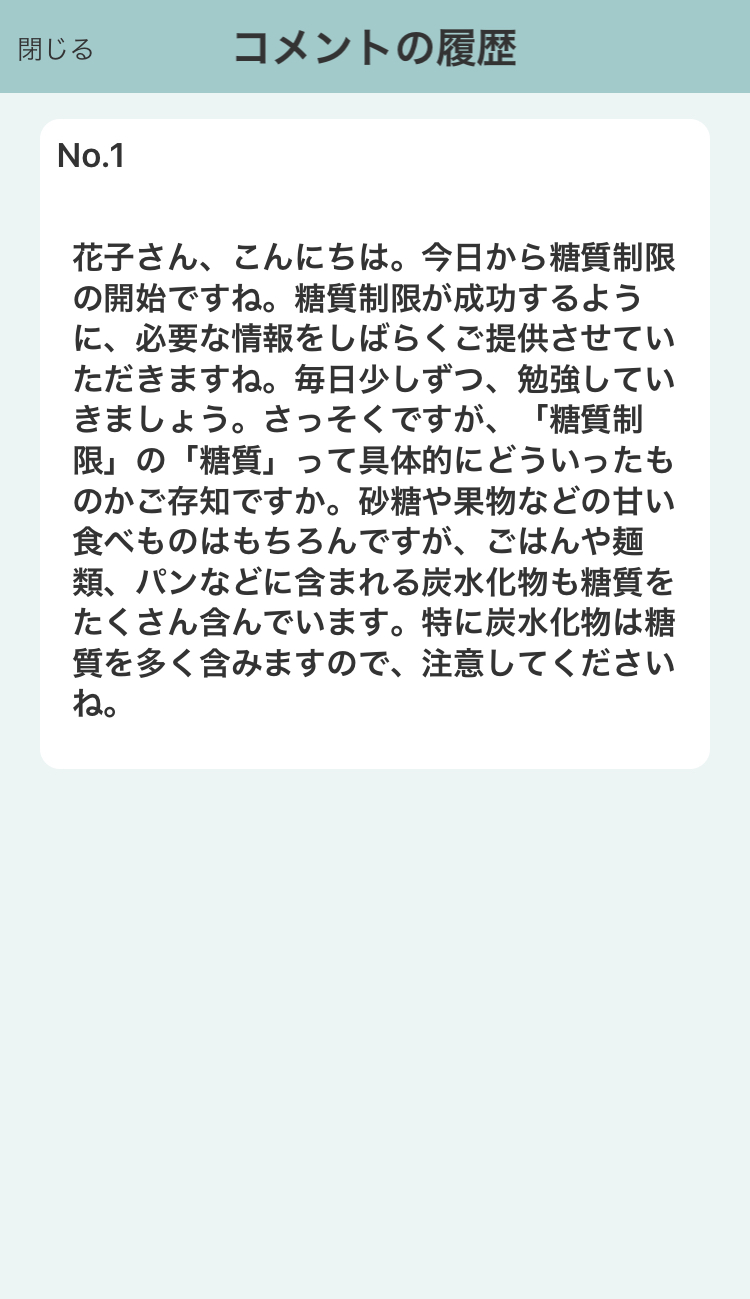
「今日のコメント」の「コメントの履歴を見る」ボタンをタップすると、履歴画面になります。
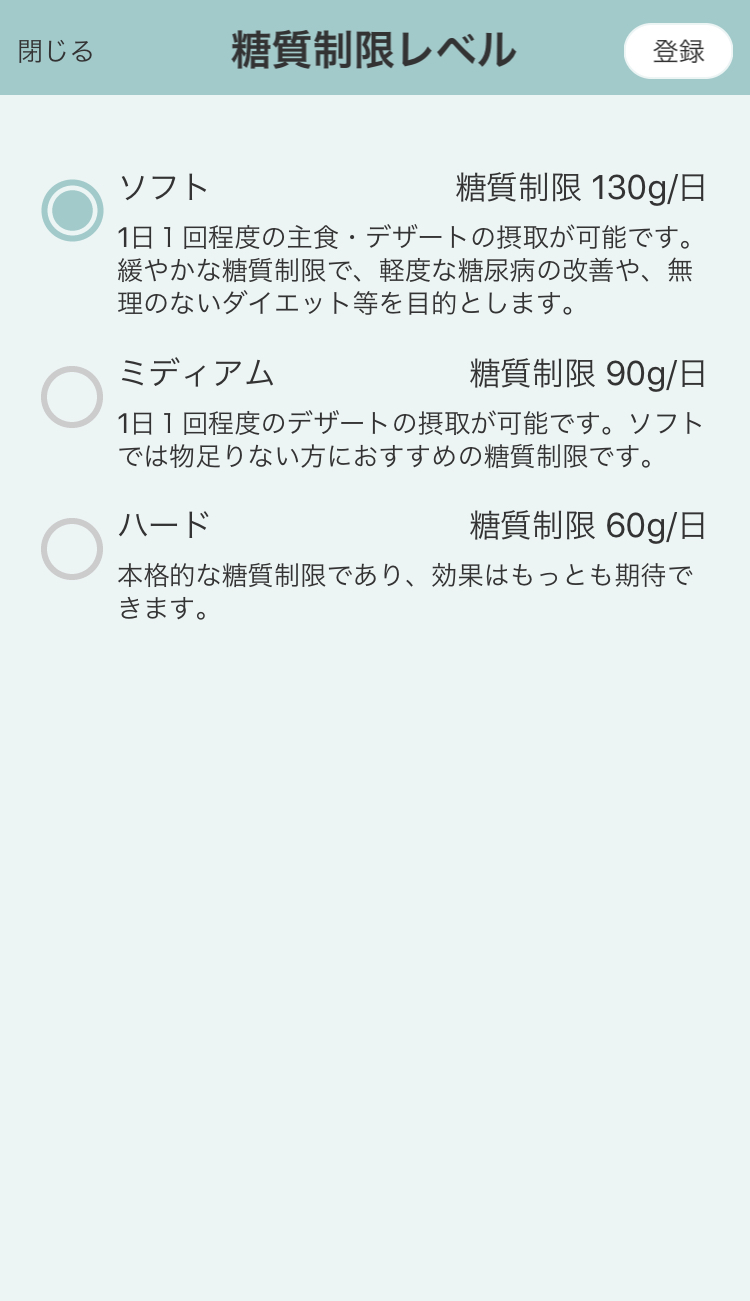
糖質レベルの変更が行えます。
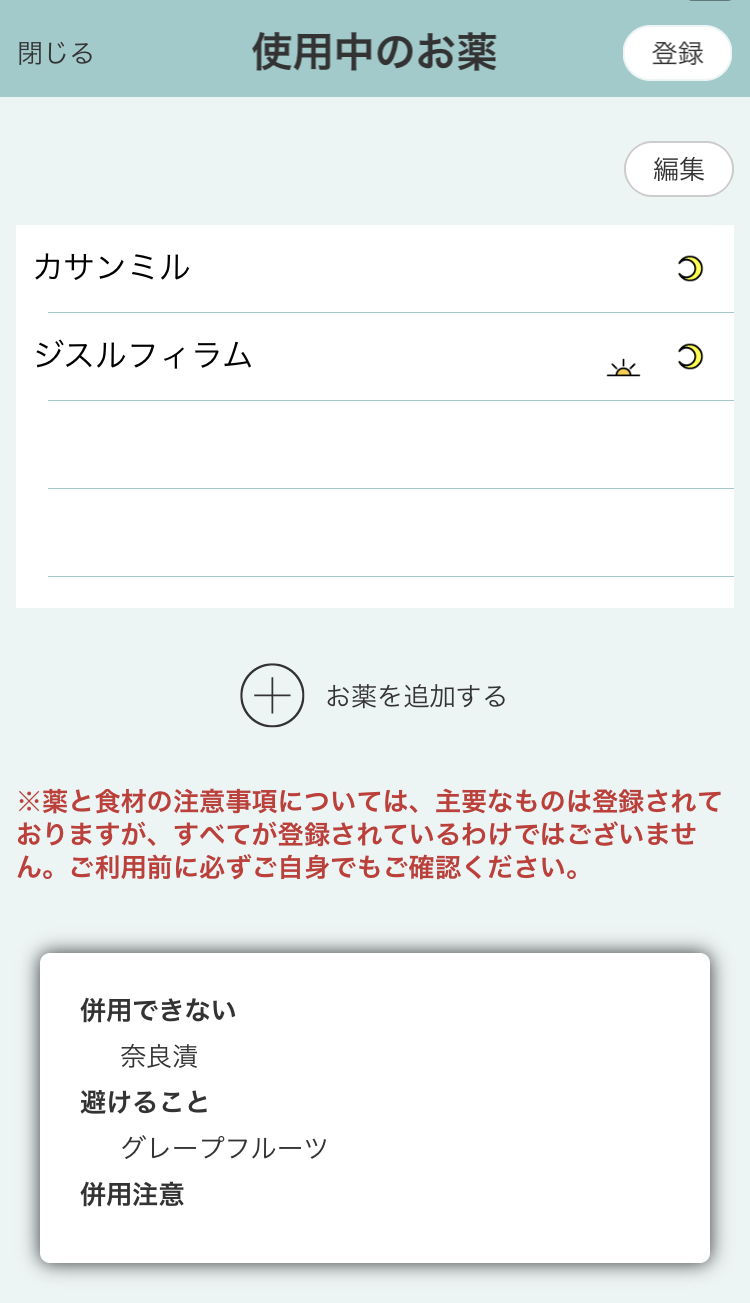
事前に登録された使用中のお薬の追加・変更を行います。
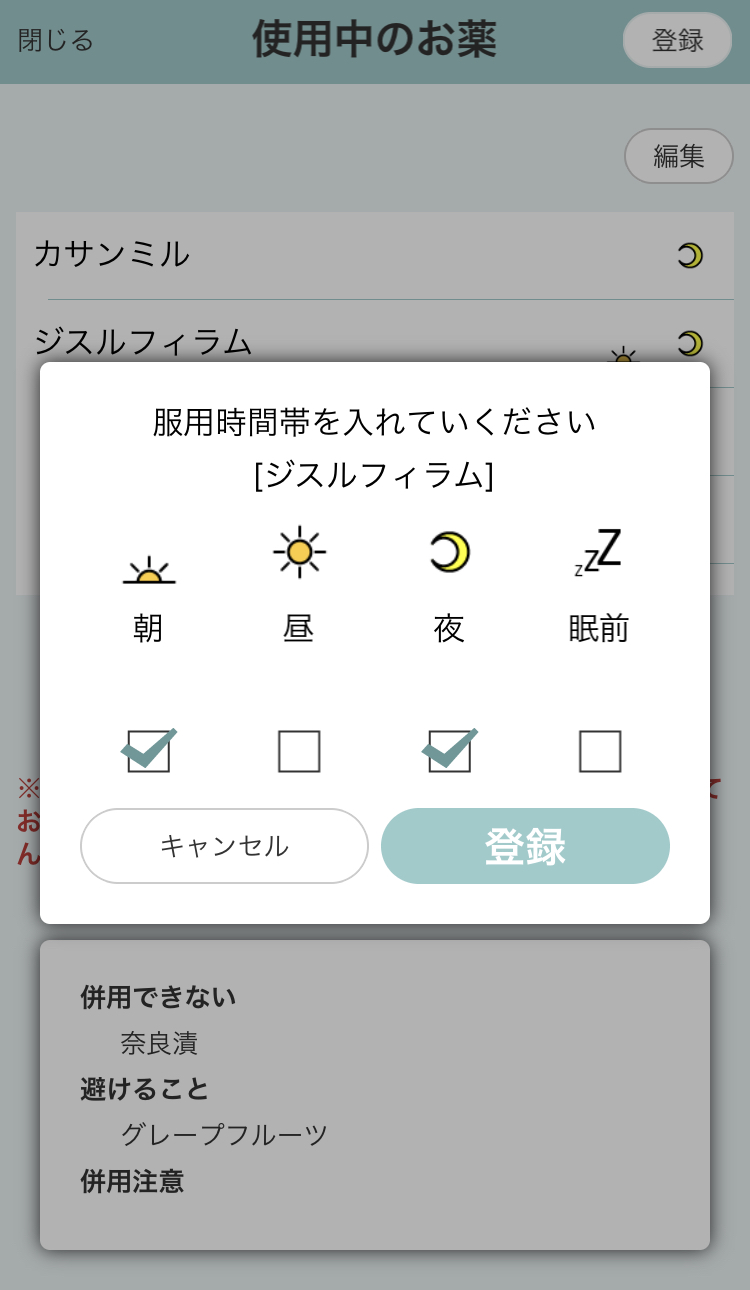
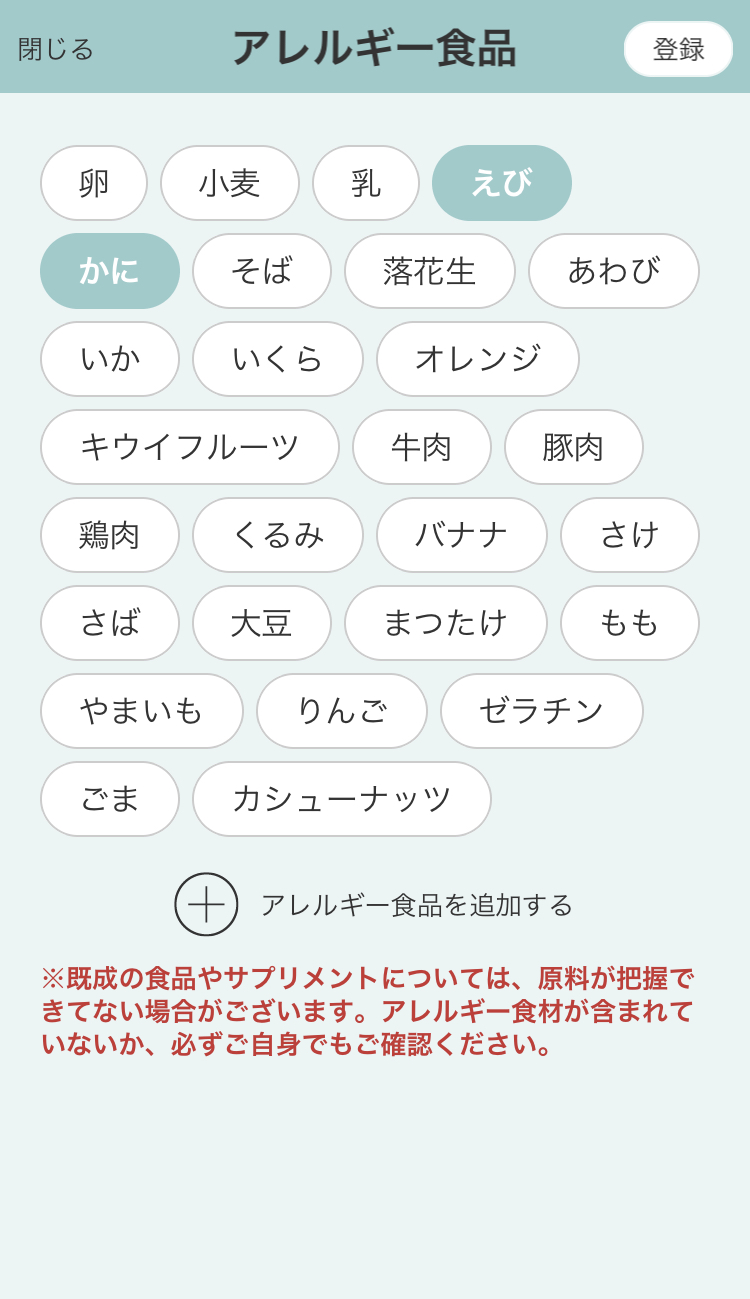
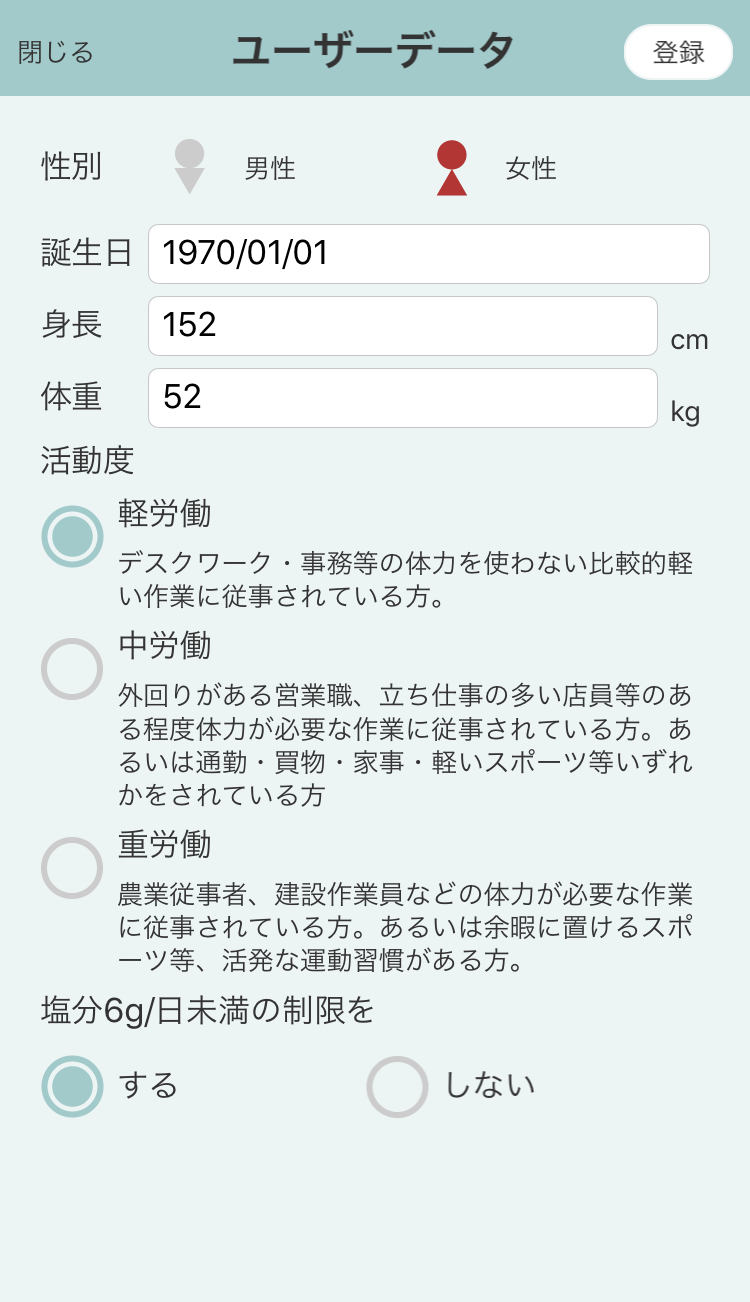
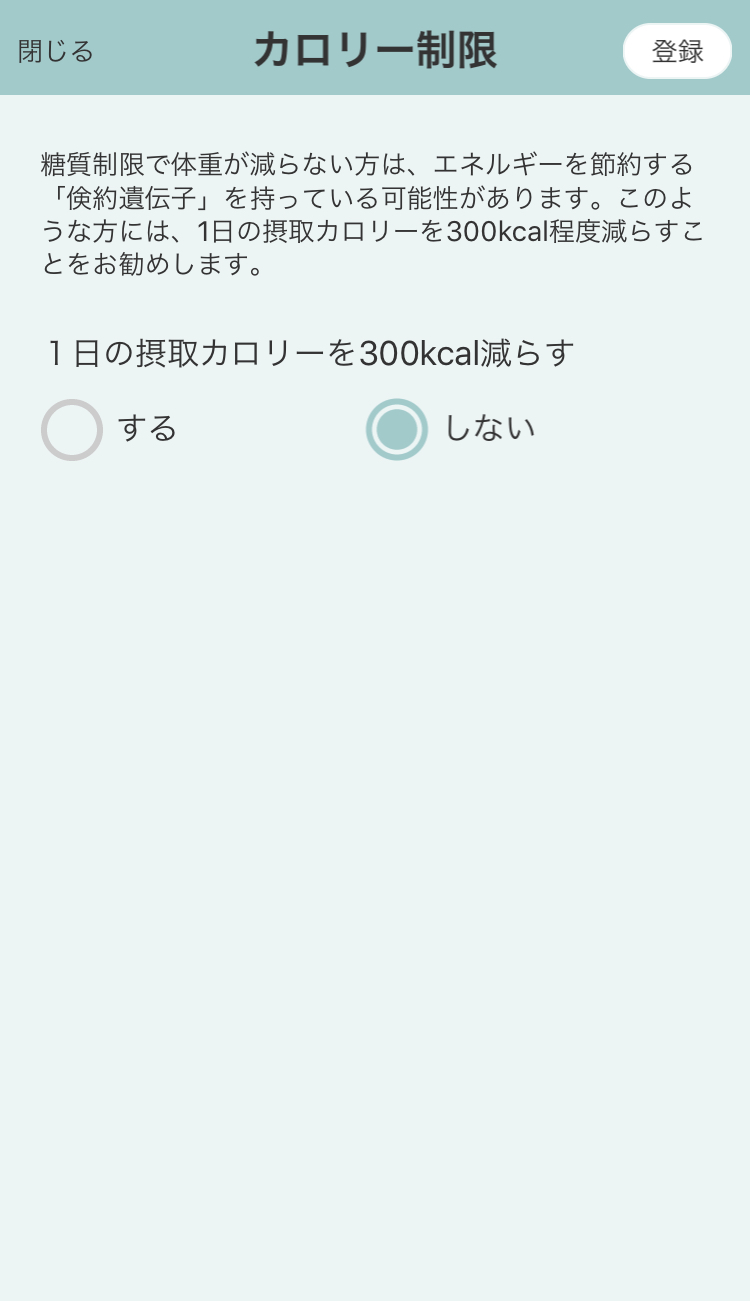
「カロリー制限」を選択すると、1日の摂取カロリーの基準値から300kcalを引いた数値が基準値となります。 糖質制限を続けていても効果がみられない時にお試しください。