糖質制限アプリは、
糖質制限に詳しい医師が、皆さんの糖質制限をサポートするためのアプリです。
皆さんに簡単にアプリを使っていただけるように、アプリでできることを少しずつ紹介していきます。
ご活用ください。
おすすめ検索の使い方
おすすめ検索とは
糖質制限アプリでは、それまでに登録された食事の記録から、糖質・カロリー・栄養素を自動で計算し、糖質を制限しつつ、1日に必要な栄養素を満たす今食べるのに最適なメニューをおすすめしてくれる機能があります。
それが「おすすめ検索」です。
1日の食事を朝食・朝間食・昼食・昼間食・夕食・夜食の6カテゴリに分け、直前の5食+今回の食事分=1日の摂取量とします。
それまでに登録された食事を自動で計算し、1日分の糖質、カロリー、摂取栄養素が規定範囲内になるメニューがおすすめされます。
なので、自分で摂取量を計算する手間はありません。
始めてアプリを使った時や、それまでの食事の記録ができていなくても大丈夫。
その時は、糖質、カロリー、摂取栄養素が1日の必要摂取量の1/3になるメニューをアプリがおすすめします。
アプリでの操作方法
「おすすめ」をタップ
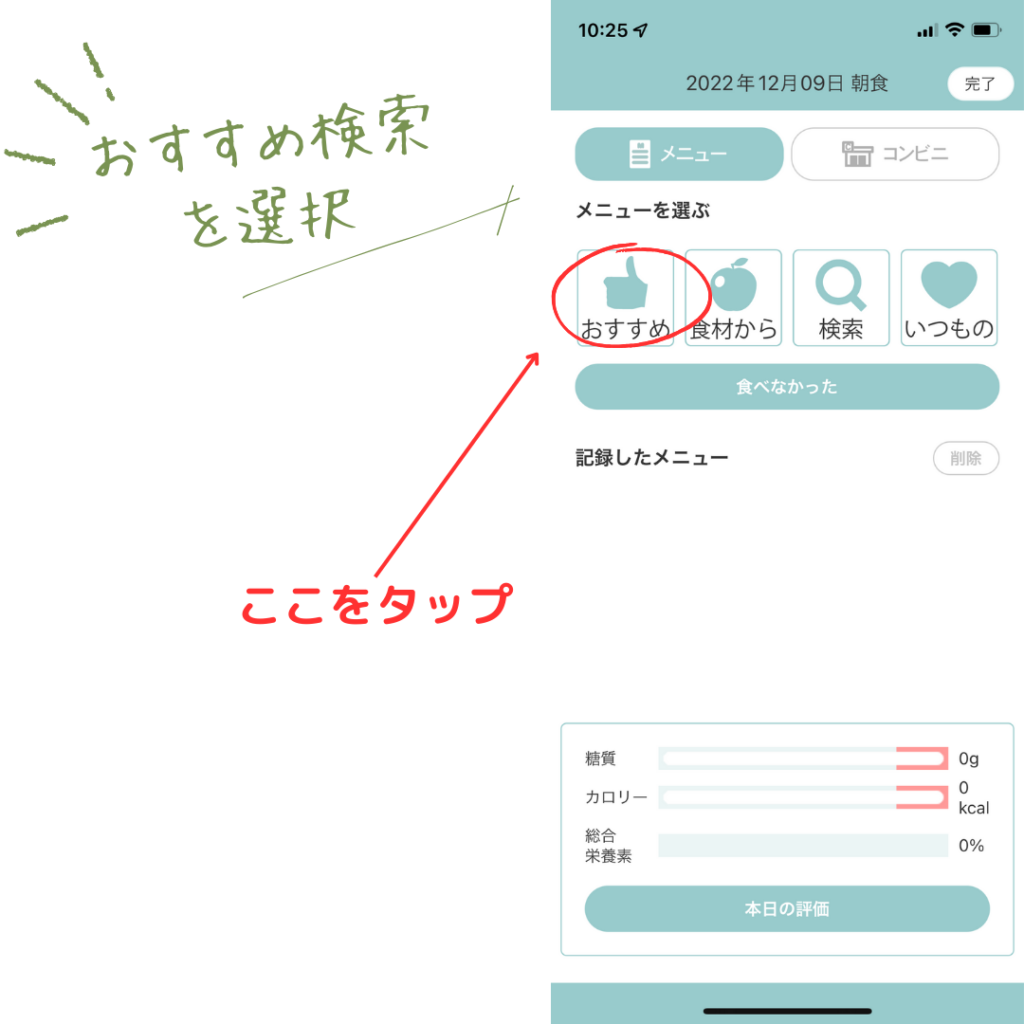
主菜、副菜などの探したい食事グループを選択します。主菜の場合は、さらに牛肉・豚肉・鶏肉・魚・その他を選んで検索できます。
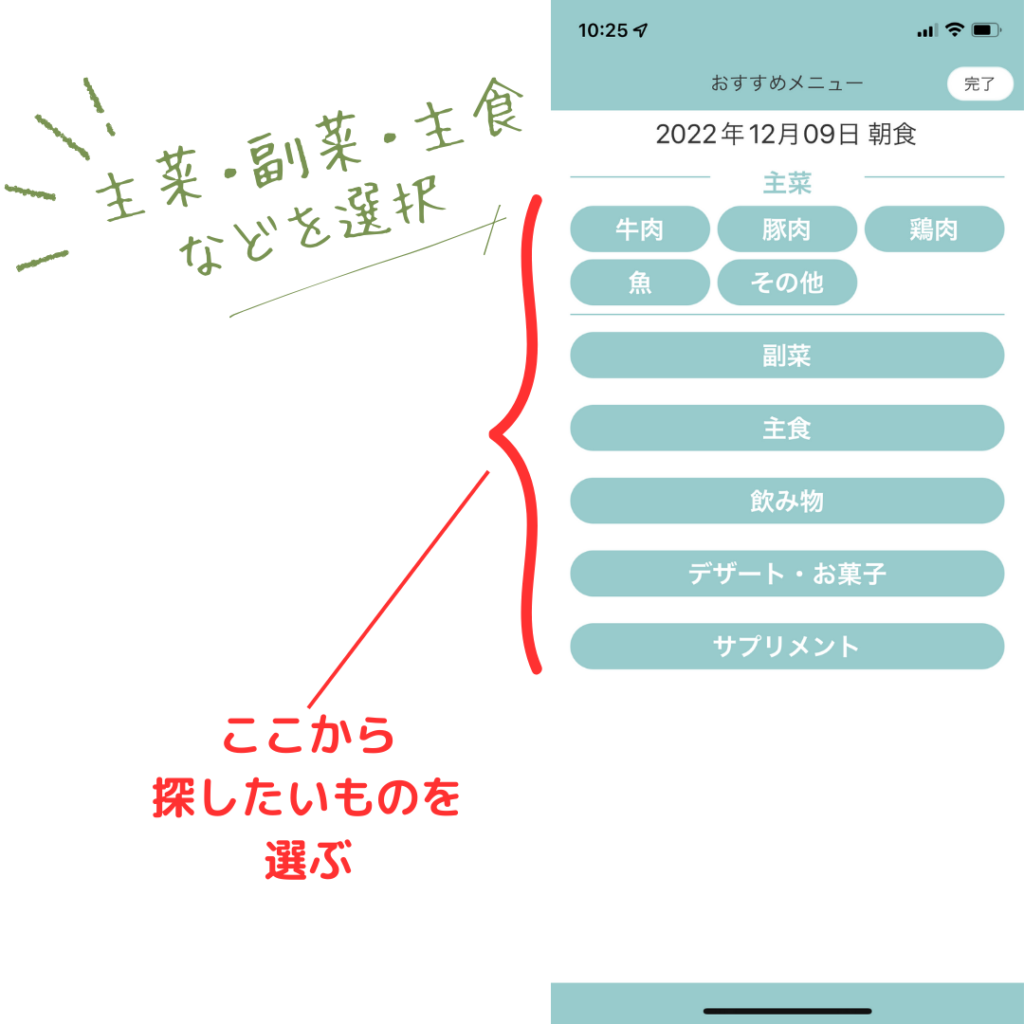
おすすめメニューが表示されるので、食べたいものを選択する。
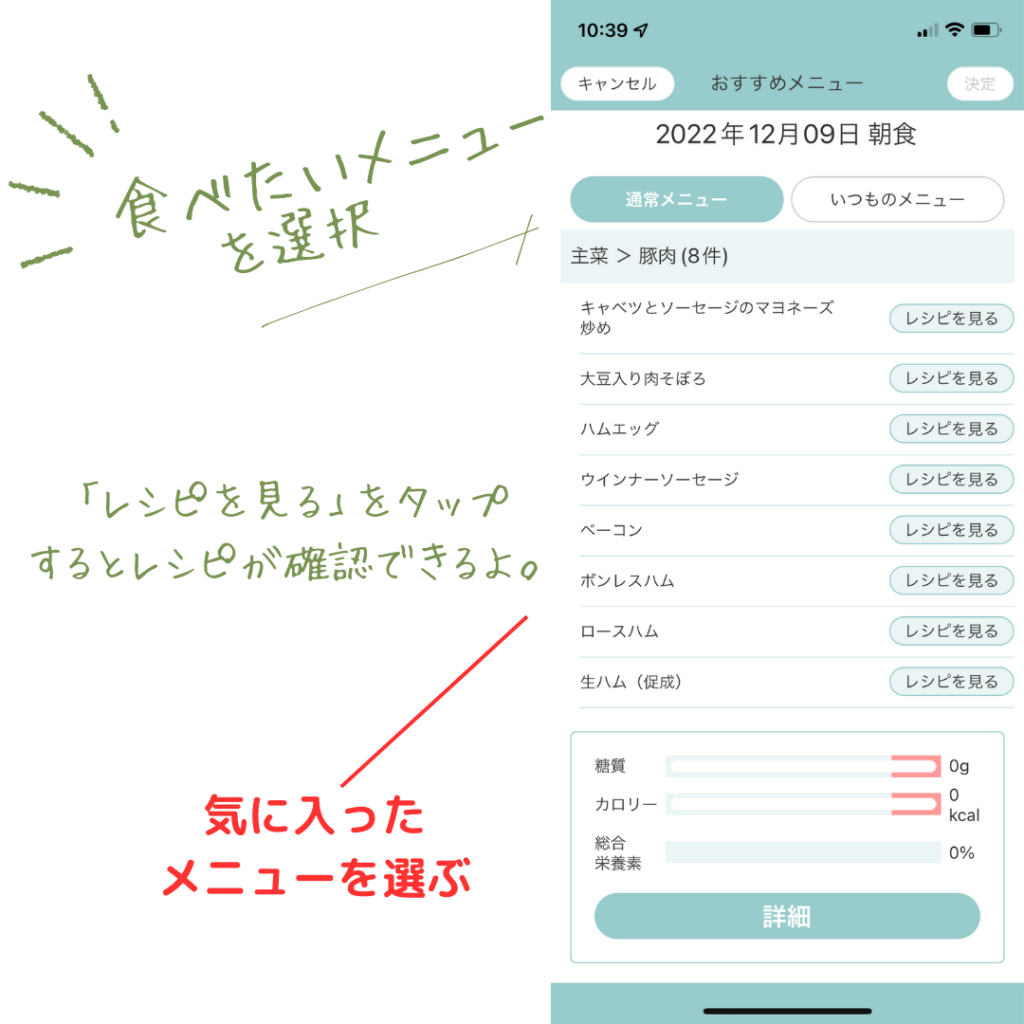
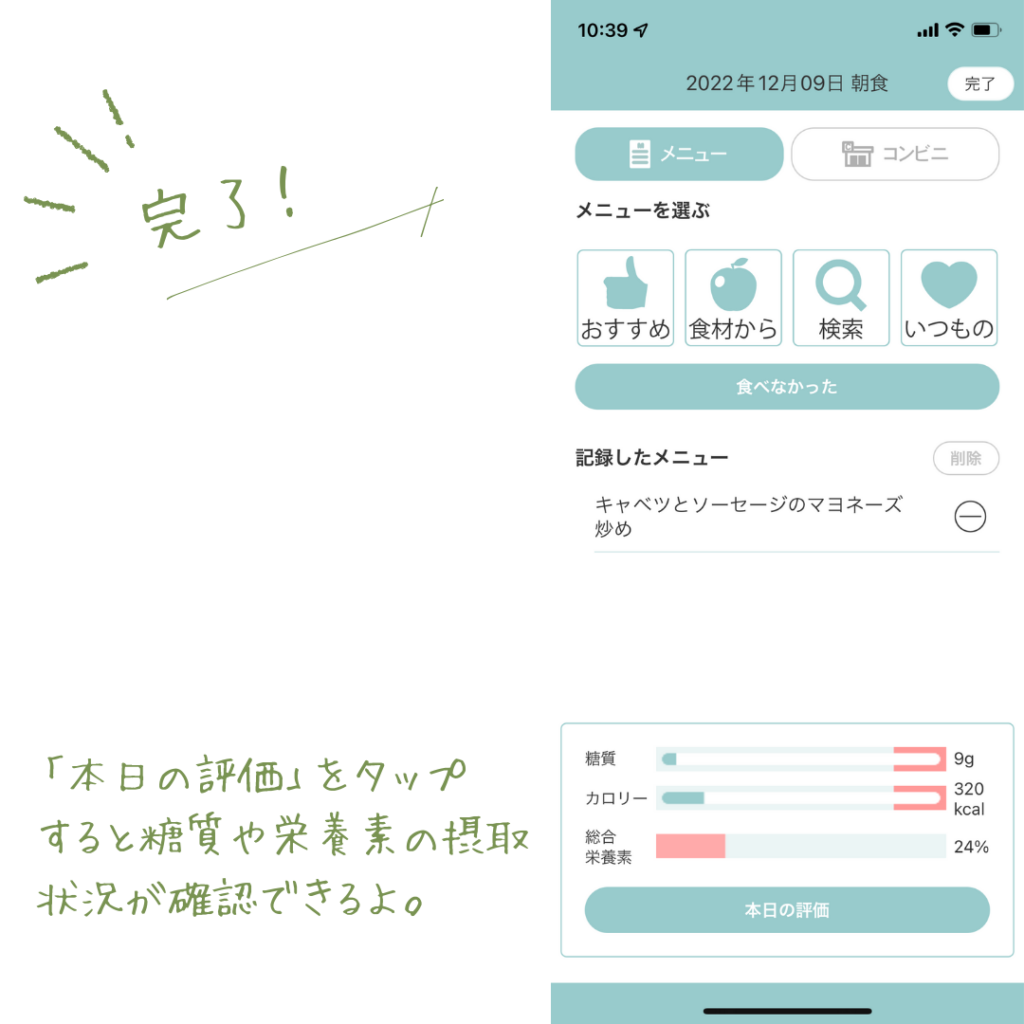
この後、何を食べたら良いかと迷った時に便利ですので、ぜひご活用ください。
食事記録のやり方① 基本編
食事を記録する
毎回食べた食事から糖質やカロリーの計算をするのは大変ですよね。
糖質アプリなら、食べた食事を登録すればアプリが自動的に糖質、カロリー、栄養素を計算するので、ご自身でめんどくさい計算をする必要はありません。
さらに、食事を記録すると、おすすめ検索を使って糖質量やカロリー、栄養素を計算して次に食べるとよいメニューを探せるようになります。
おすすめ検索については、「おすすめ検索を活用する」をご覧ください。
それでは、食事を記録する方法を説明します。
アプリでの操作方法
記録したい食事の「⊕入力する」をタップ
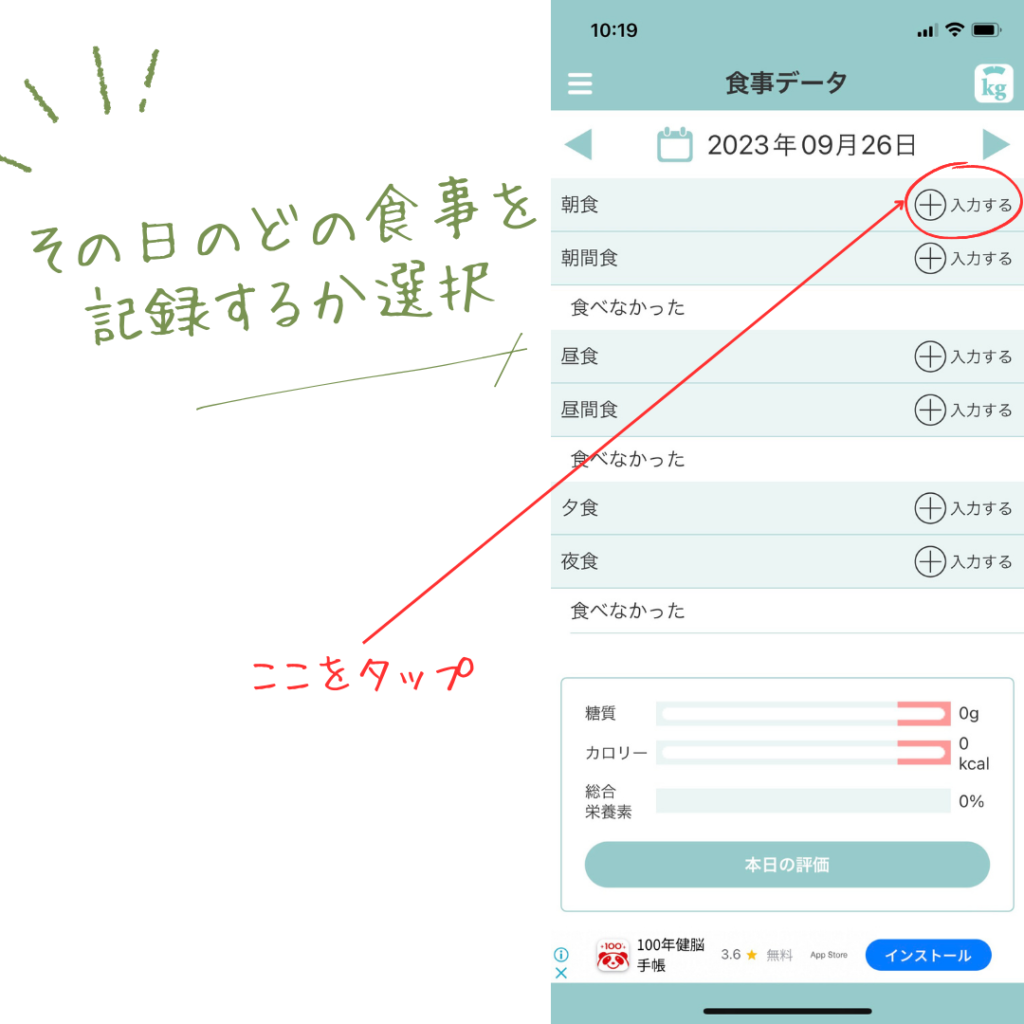
「検索」のボタンをタップ
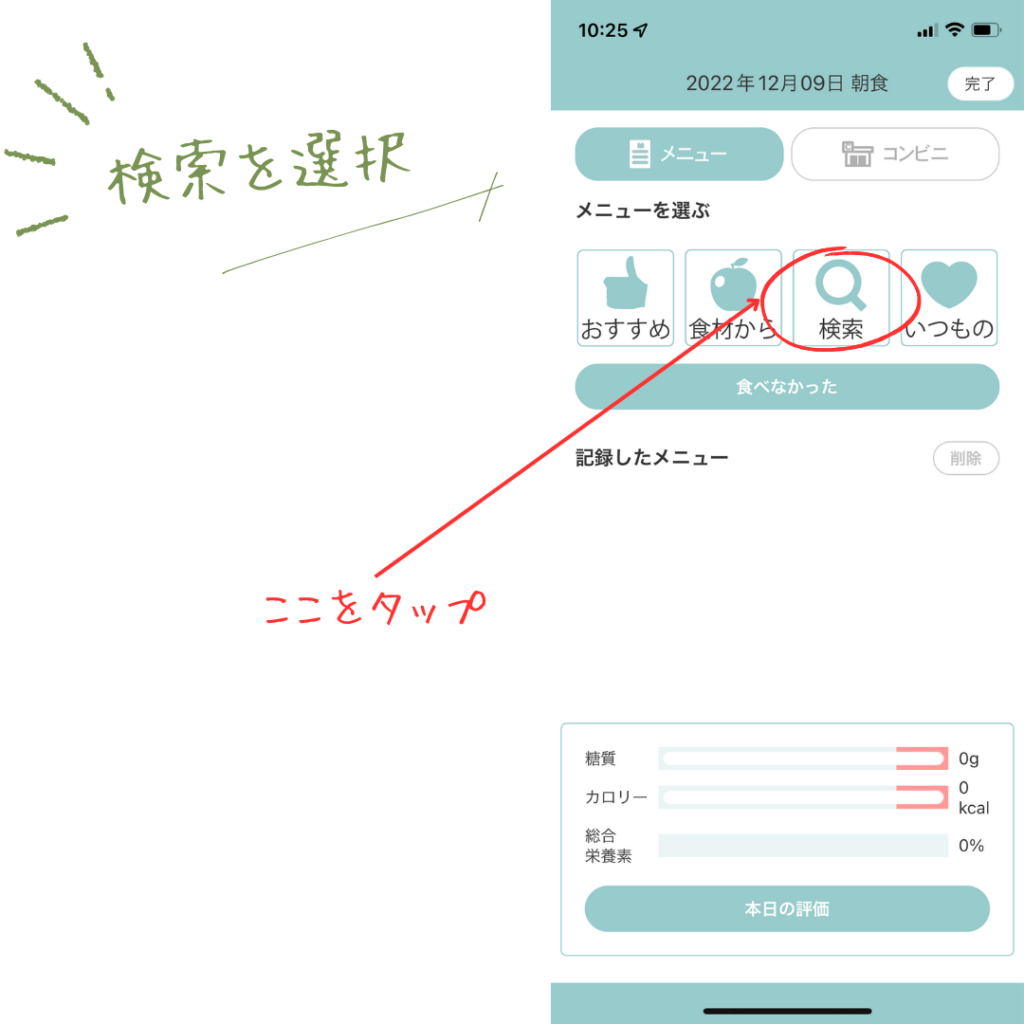
メニュー名を入力して検索します。
この時、「ごはん みそ汁 漬物」など、スペースで区切って検索すると、同時に10件まで検索することができます。
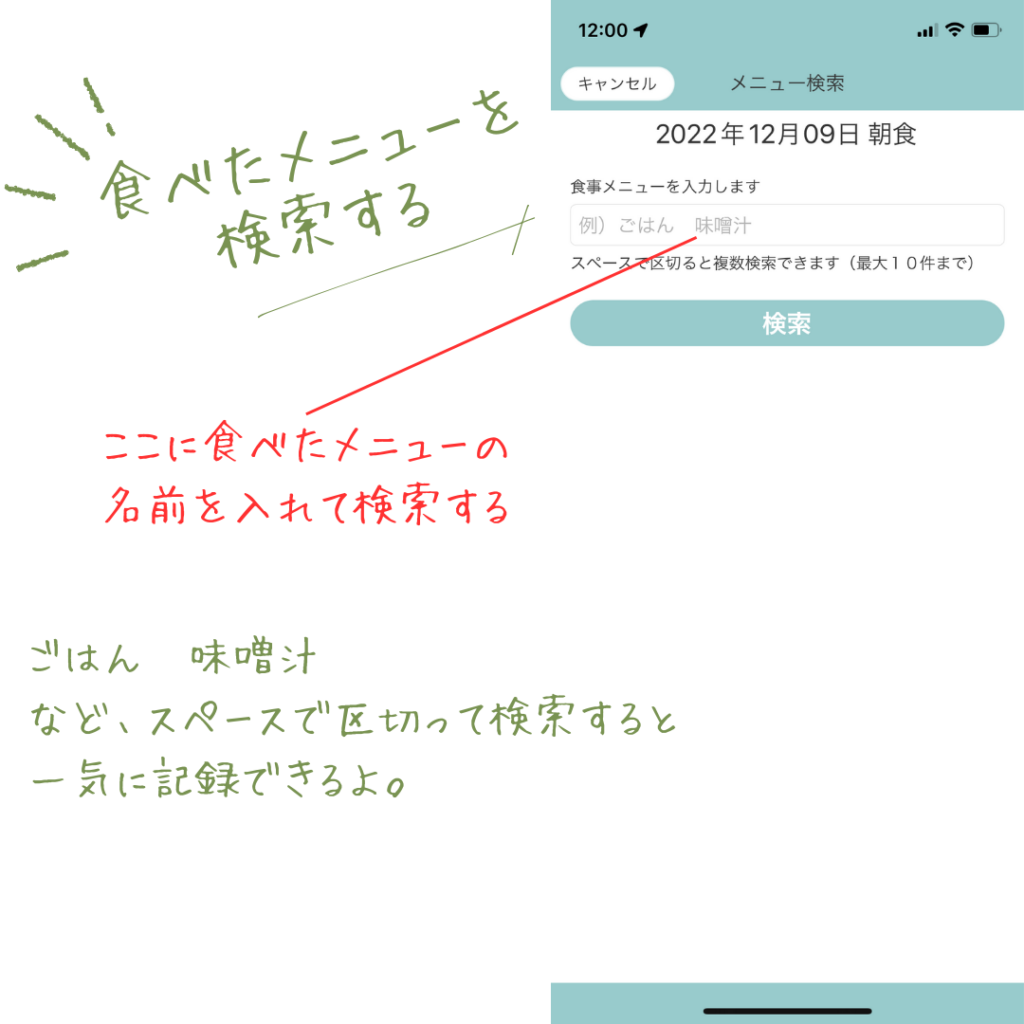
一覧が表示されたら、食べたメニューを選んでタップします。
複数キーワードで検索した時には、それぞれの検索結果が表示されるので、▼ボタンをタップして、表示させたり、折りたたんだりしてご覧ください。
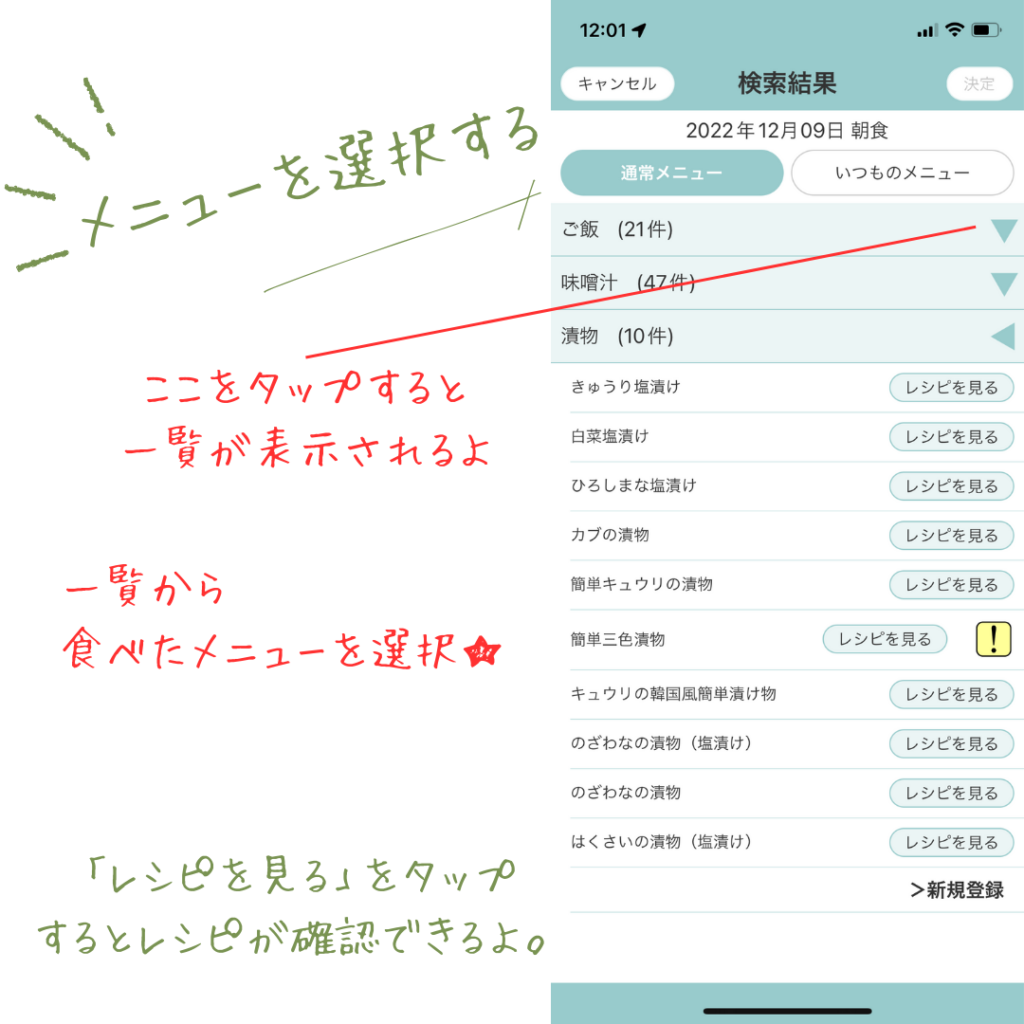
メニューをタップすると、そのメニューの詳細が開きます。
このメニューでよければ、決定ボタンをタップします。
メニューに使われている食材を追加・削除したり、量の変更したりしてカスタマイズすることもできます。
詳しくは、食事記録のやり方② 応用編で説明しますので、そちらもご覧ください。
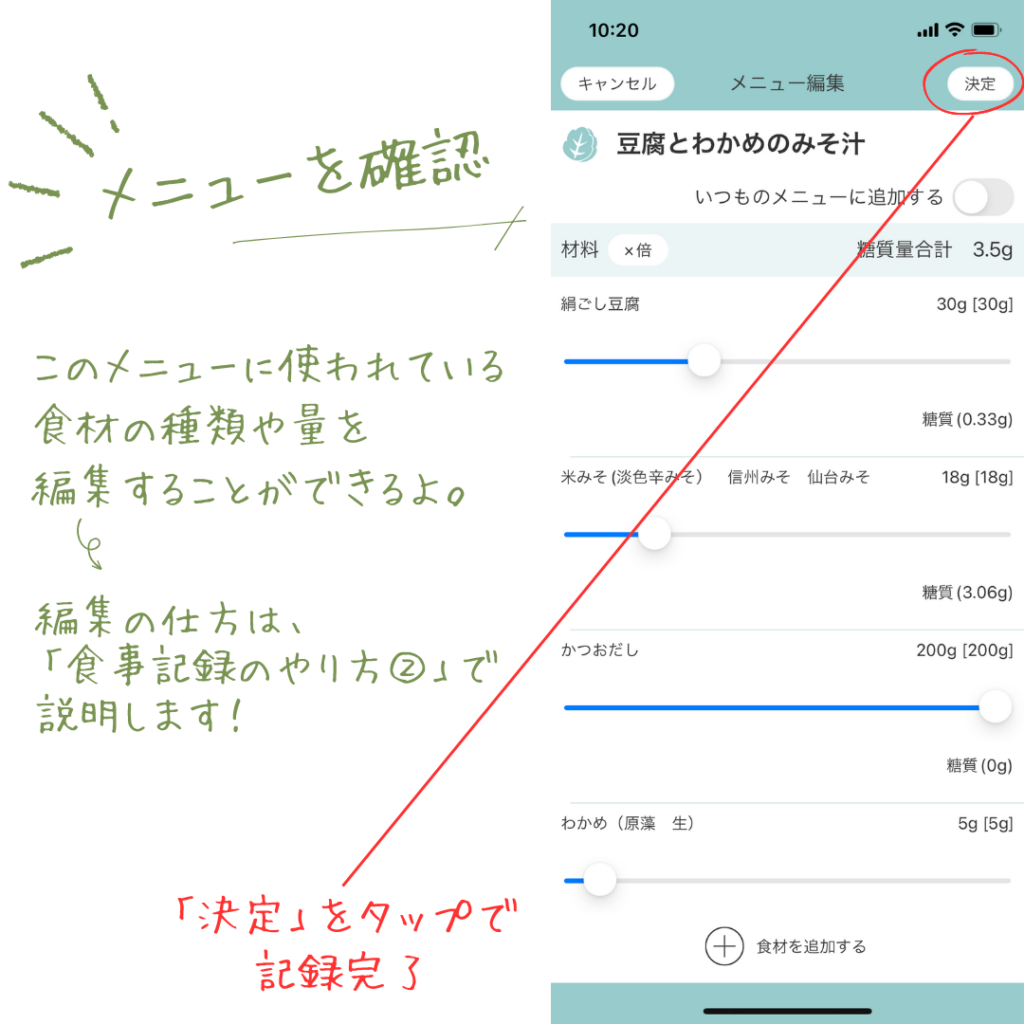
メニューが正しく選択されているか、ここで確認します。
他のメニューも登録する時は、一覧からメニューを選択するところから繰り返します。
メニューをすべて選択し終わったら、決定をタップします。
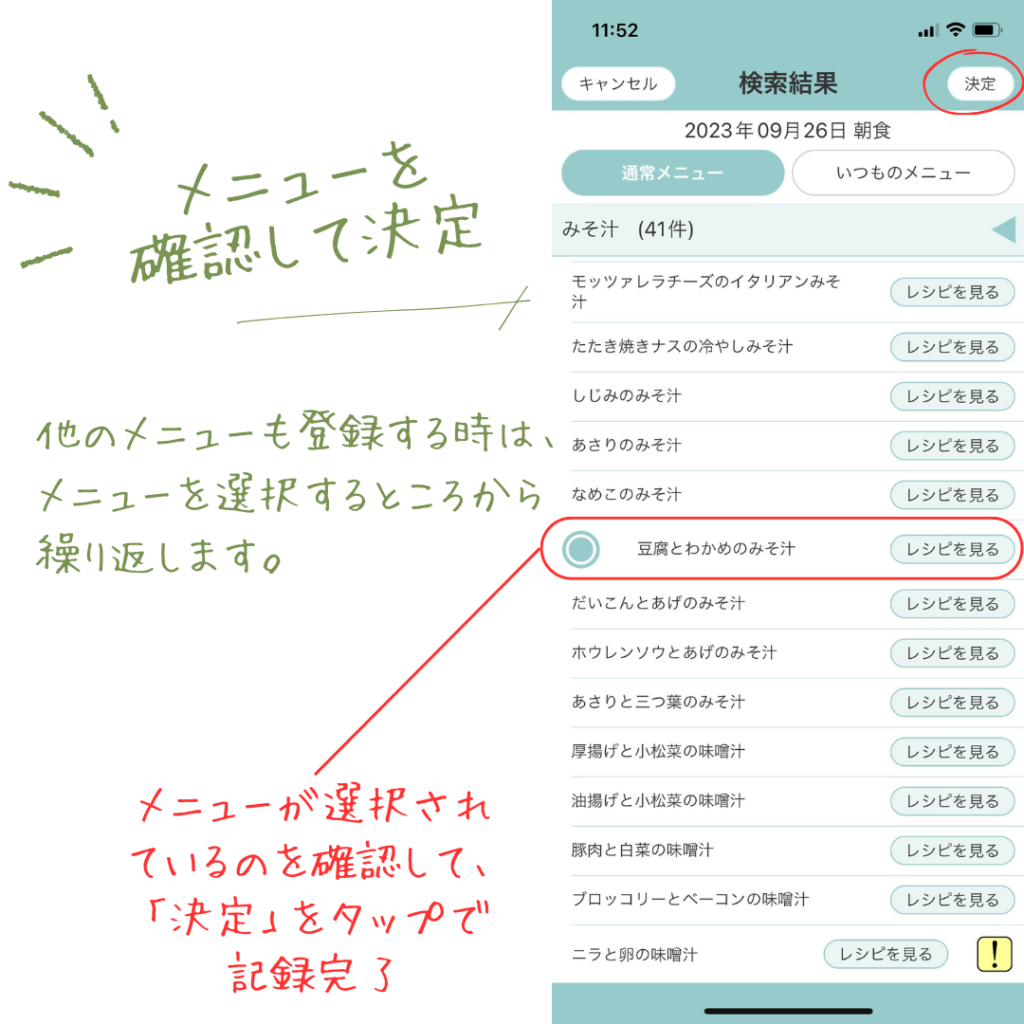
これで完了です。
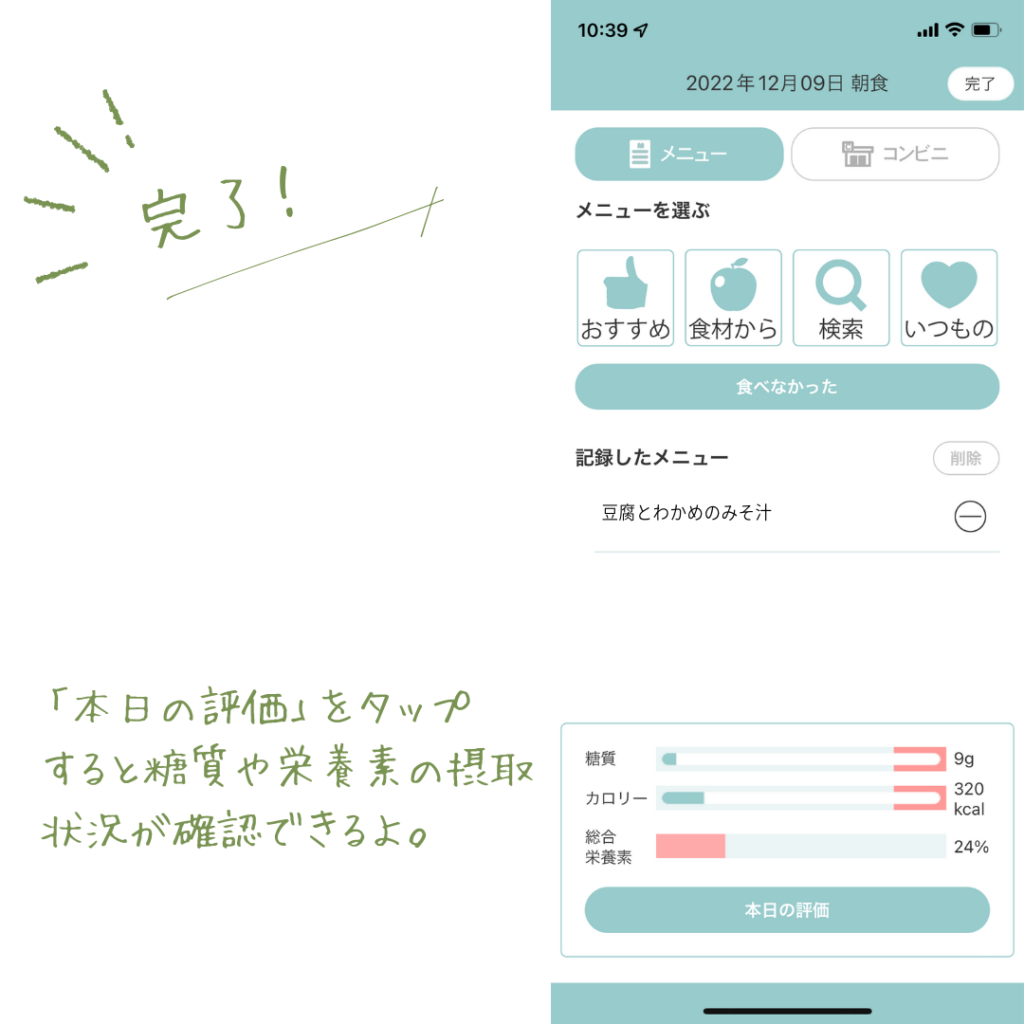
食事の記録ができると、1日の糖質、カロリー、栄養素の摂取状況を確認したり、1週間、1ヶ月単位での摂取状況を確認することもできます。
また、おすすめ検索も自分の状況にあったメニューをおすすめしてくれるようになり、アプリをもっと活用できるようになるのでがんばってくださいね。
食事記録のやり方② 応用編
メニューをカスタマイズする
食べた食事を登録するとき、食事記録のやり方① 基本編で説明したように、メニュー検索で探して登録するのですが、
食べたメニューが見つからない!
食べたメニューにはキャベツじゃなくて、白菜が入ってた!
塩はもう少し少なめ!
など、元々登録されているメニューとは内容が少し違ったりする時もありますよね。
そんな時は、
食材を削除、変更したり、量を増やしたり、減らしたり
メニューをカスタマイズして登録してください。
カスタマイズしたメニューは、「いつものメニュー」として保存しておくことができます。
「いつものメニュー」に登録しておけば、次回からはそのままそのメニューが登録できるんです。
便利な機能なので、ぜひ使い方覚えて使ってください。
アプリでの操作方法
記録したいメニューを「検索」ボタンから、検索するまでは基本編と同じです。
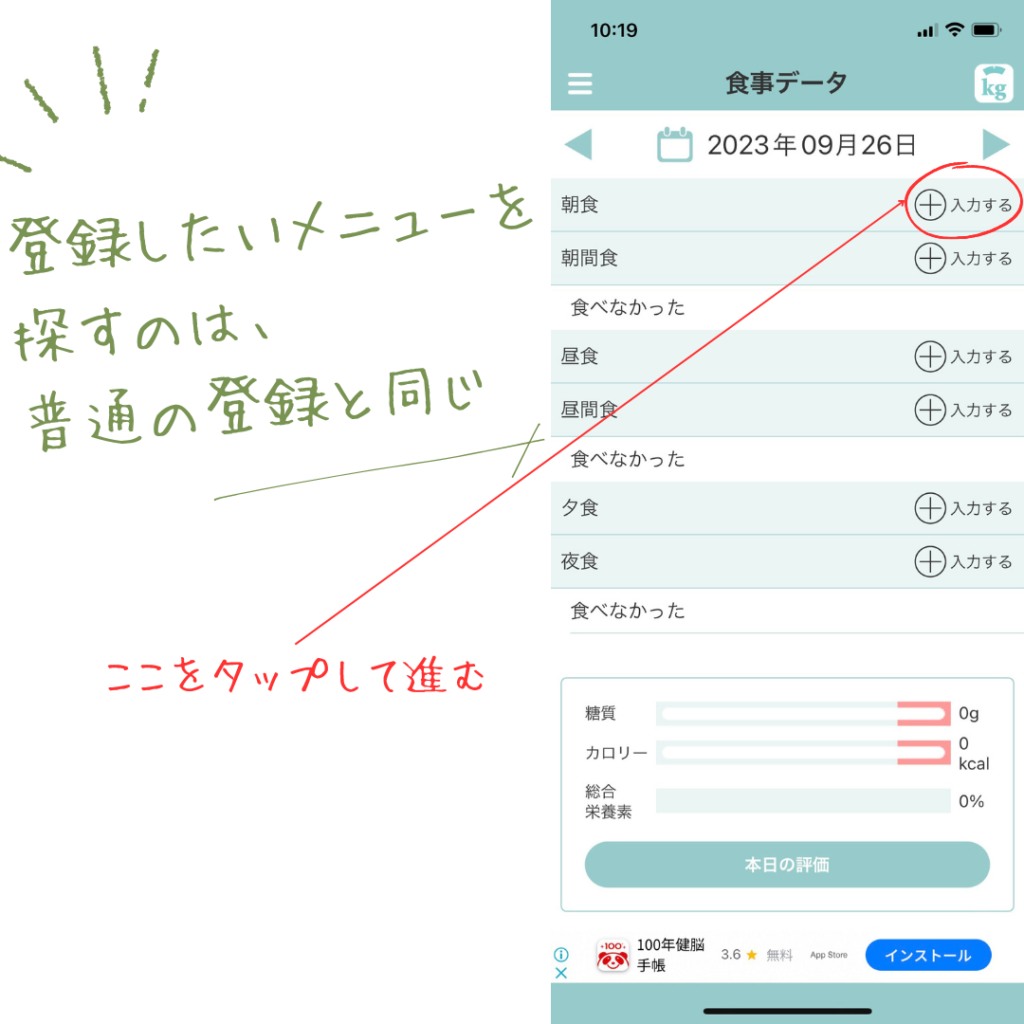
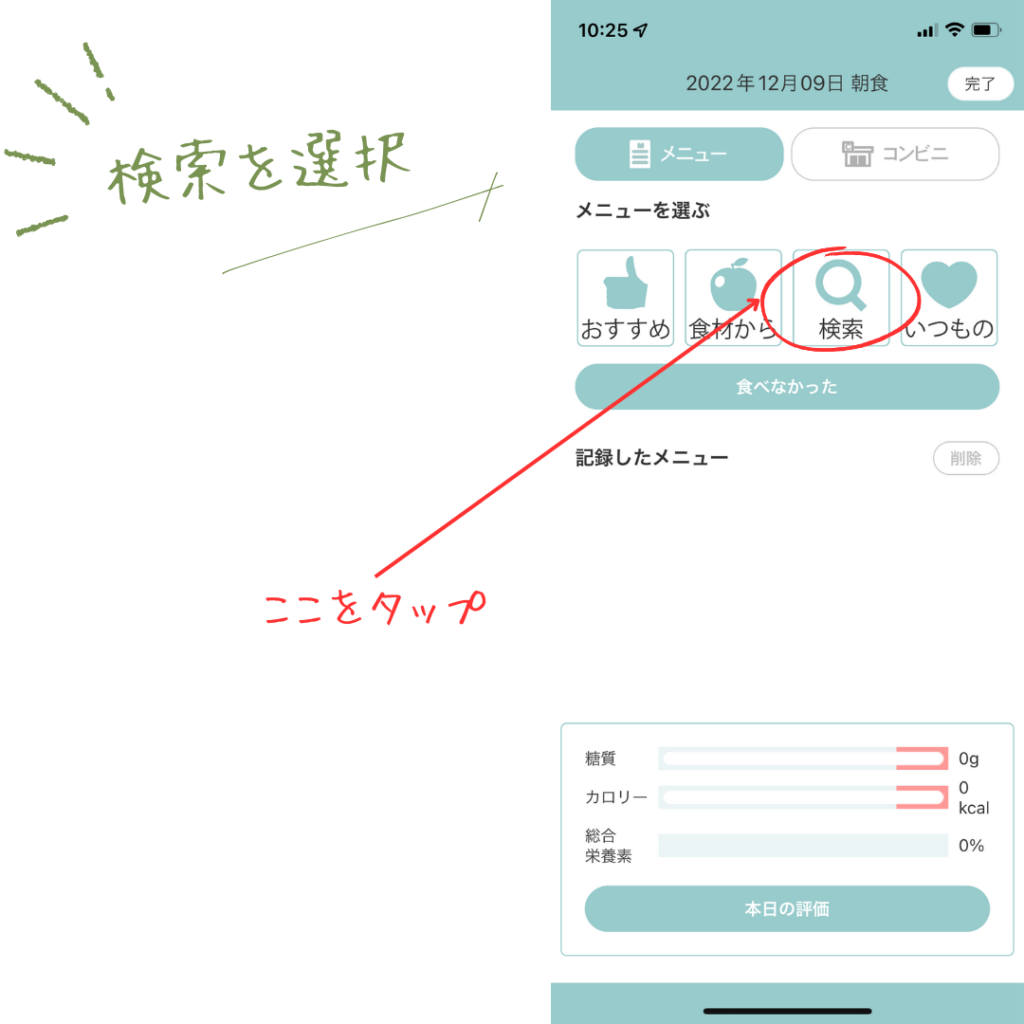
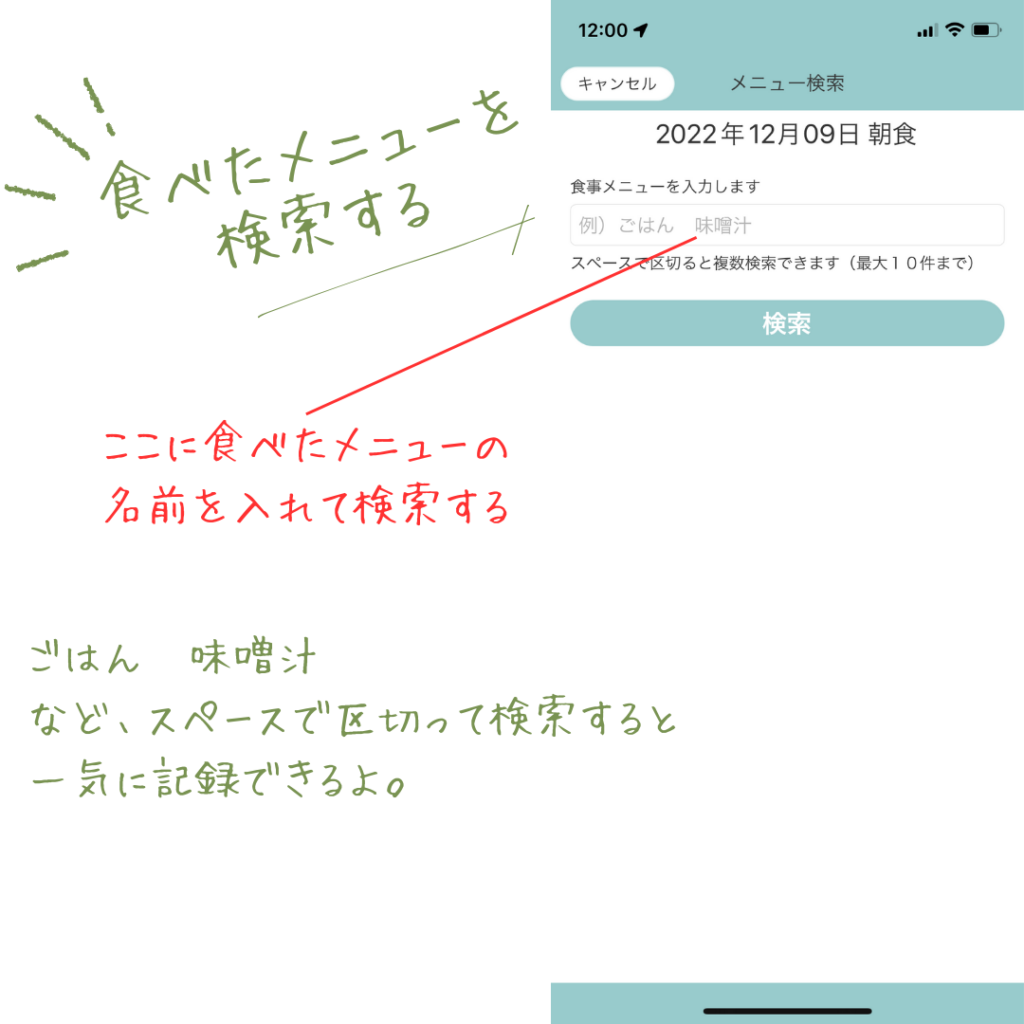
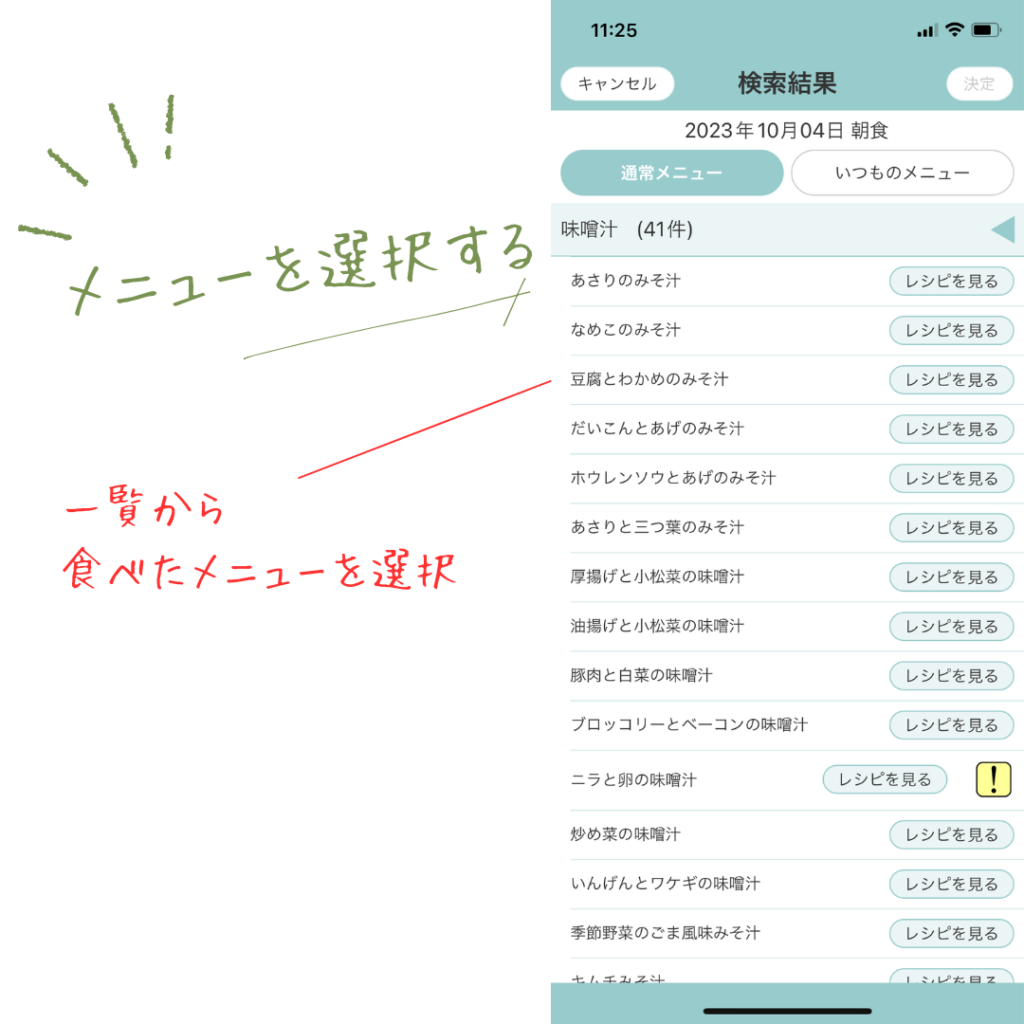
メニューをタップすると、そのメニューの詳細が開きます。
このページで、カスタマイズをしていきます。
食材の量を増やしたり、減らしたりするにはスライダーを使います。
食材を削除する時には、スライダーで値を0にしてください。
食材を追加する時には、「食材を追加する」をタップします。
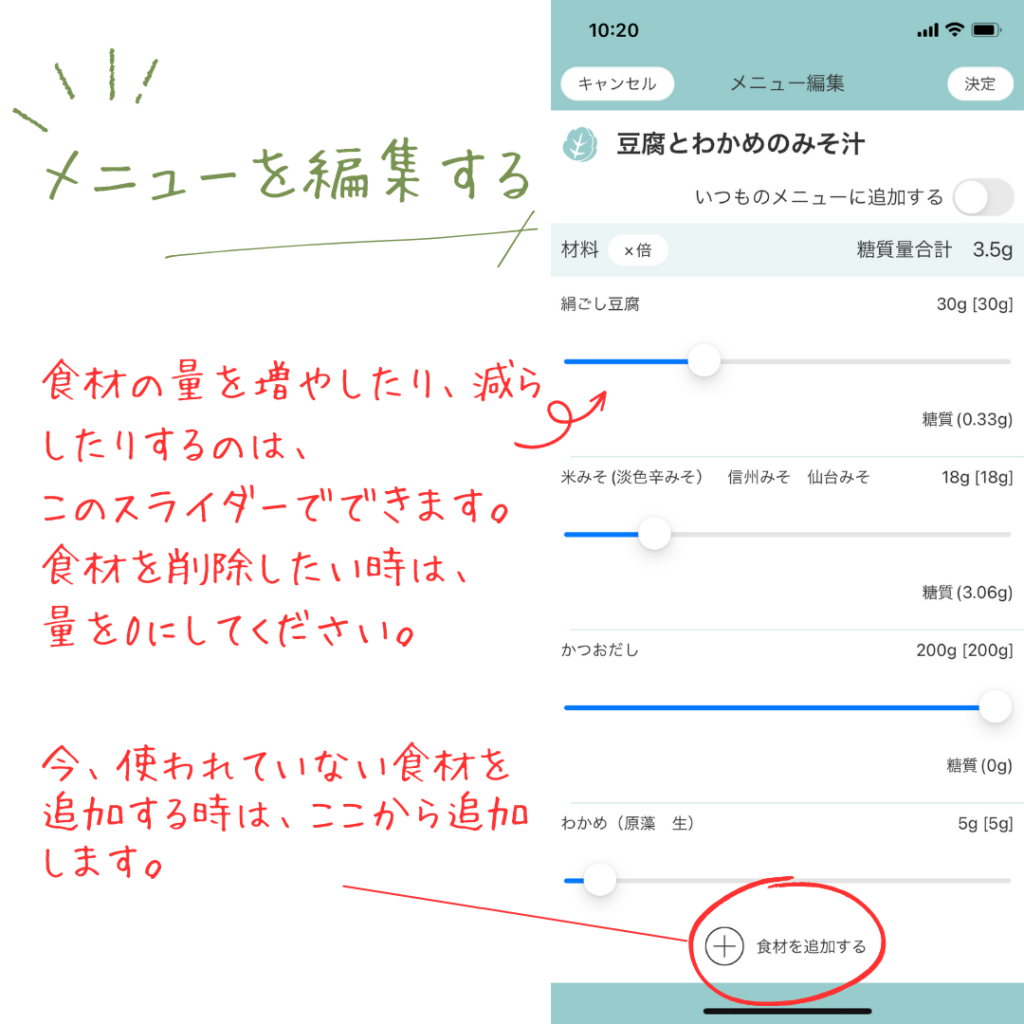
スライダーをタップすると、スライダーの最大値を変更したり、単位の変更ができます。
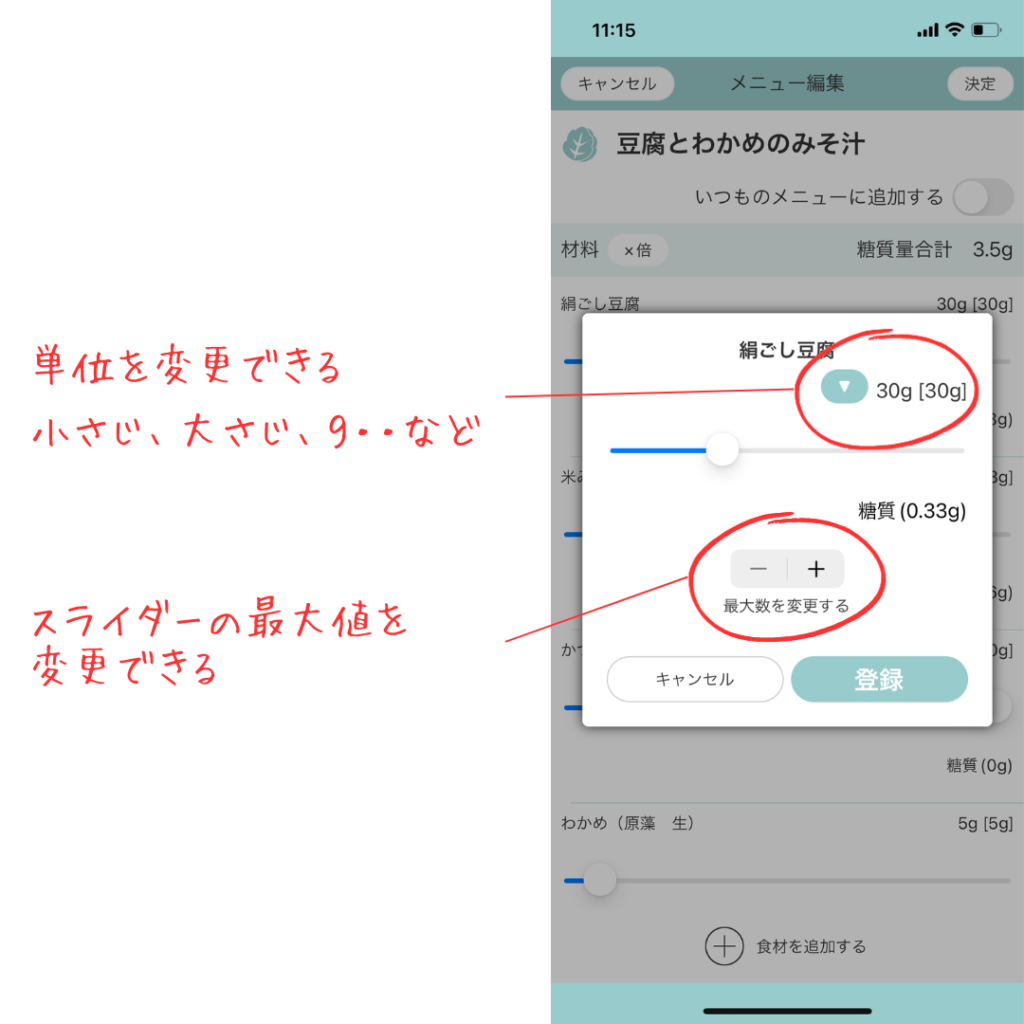
「食材を追加する」をタップした時には、食材を検索する画面になります。
追加したい食材の名前を入力して検索してください。
「牛肉 たまねぎ 人参」のようにスペースで区切って入力して、一気に複数検索することもできます。
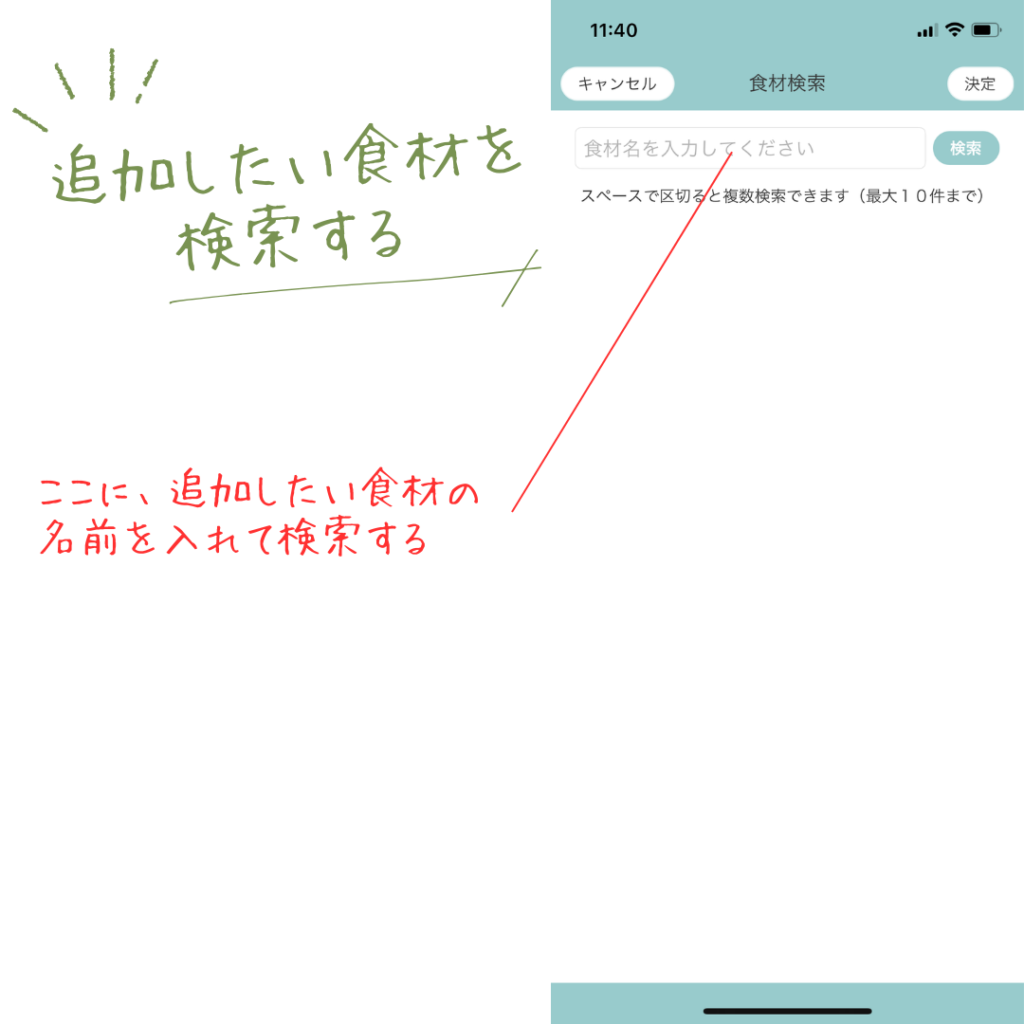
結果が表示されたら、追加したい食材を選択します。
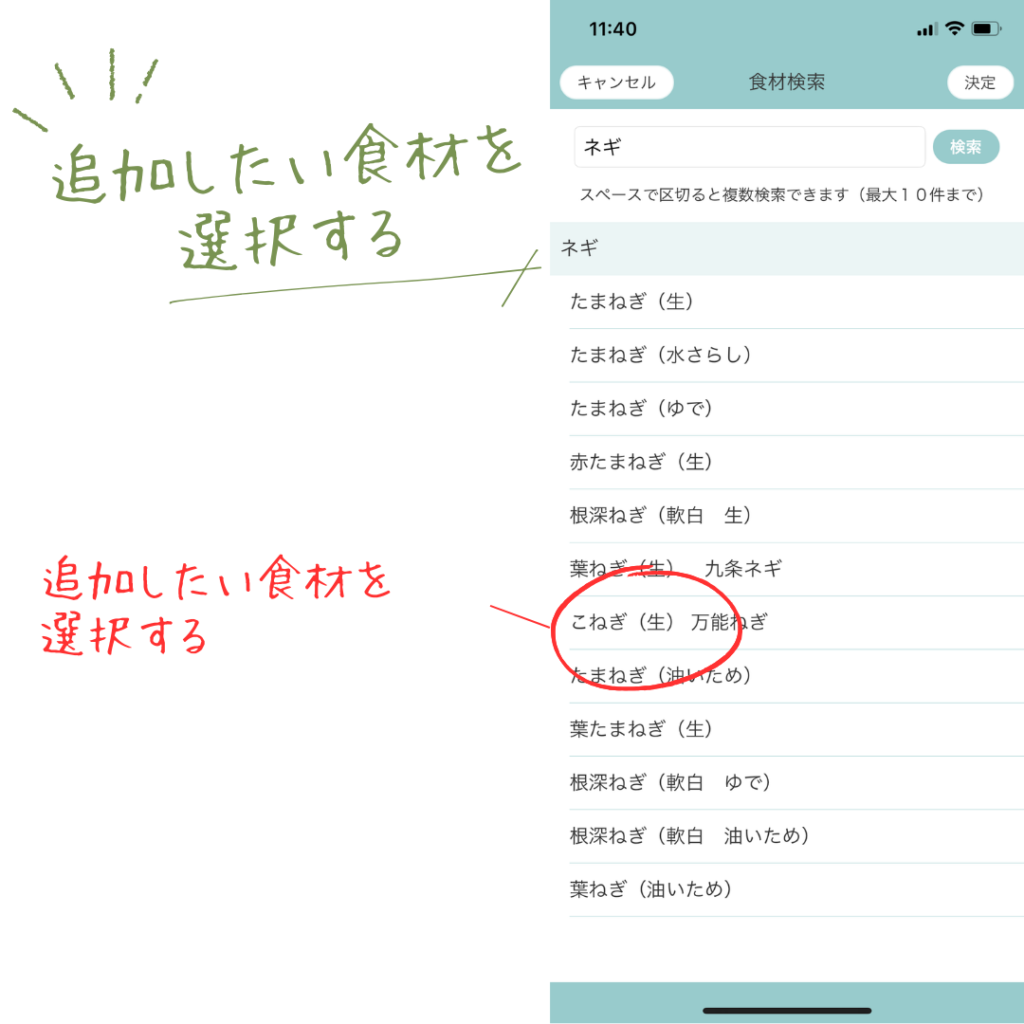
食材の量を入力する画面になるので、摂取した量をスライダーで調節します。
単位をタップすると、「小さじ」「大さじ」「g」など単位の変更ができます。登録しやすいものを使用してください。
量が設定出来たら、「決定」をタップします。
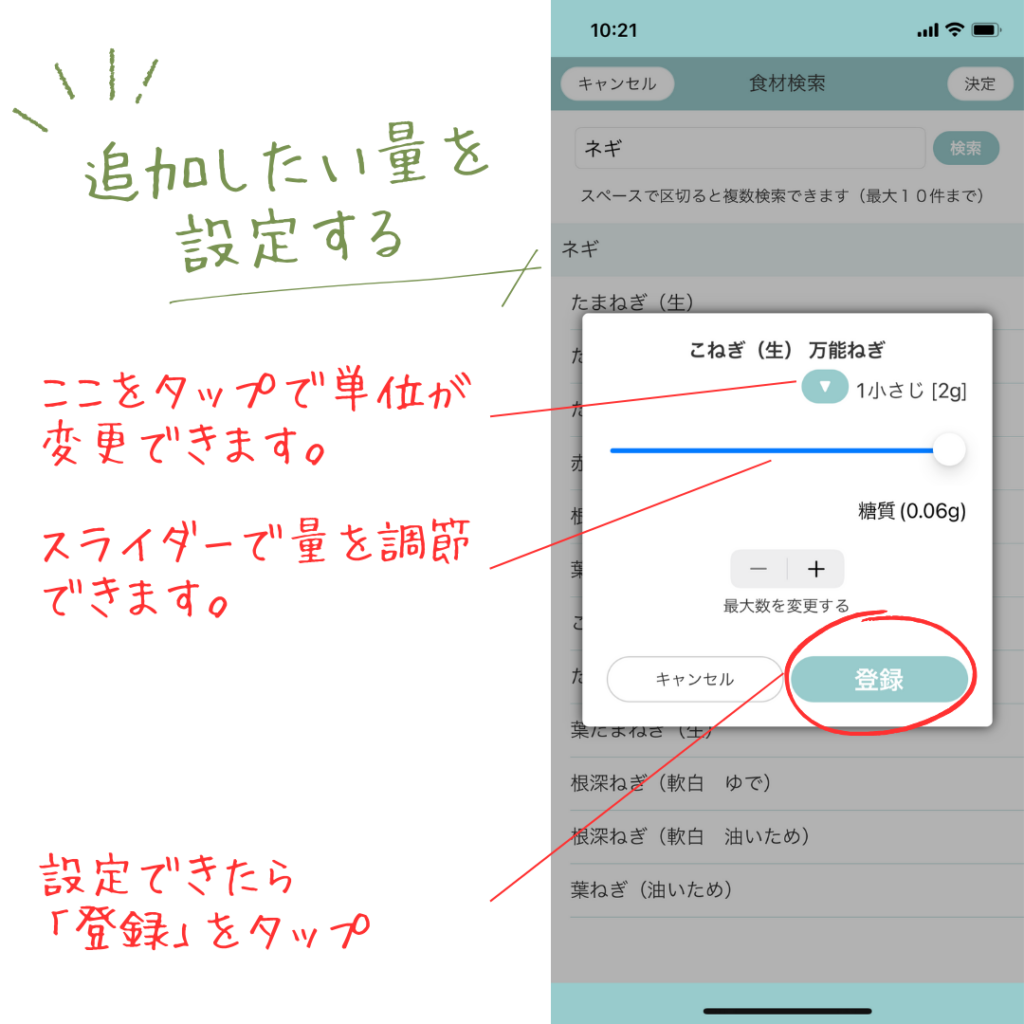
追加した食材が選択されているか確認して、「決定」をタップします。
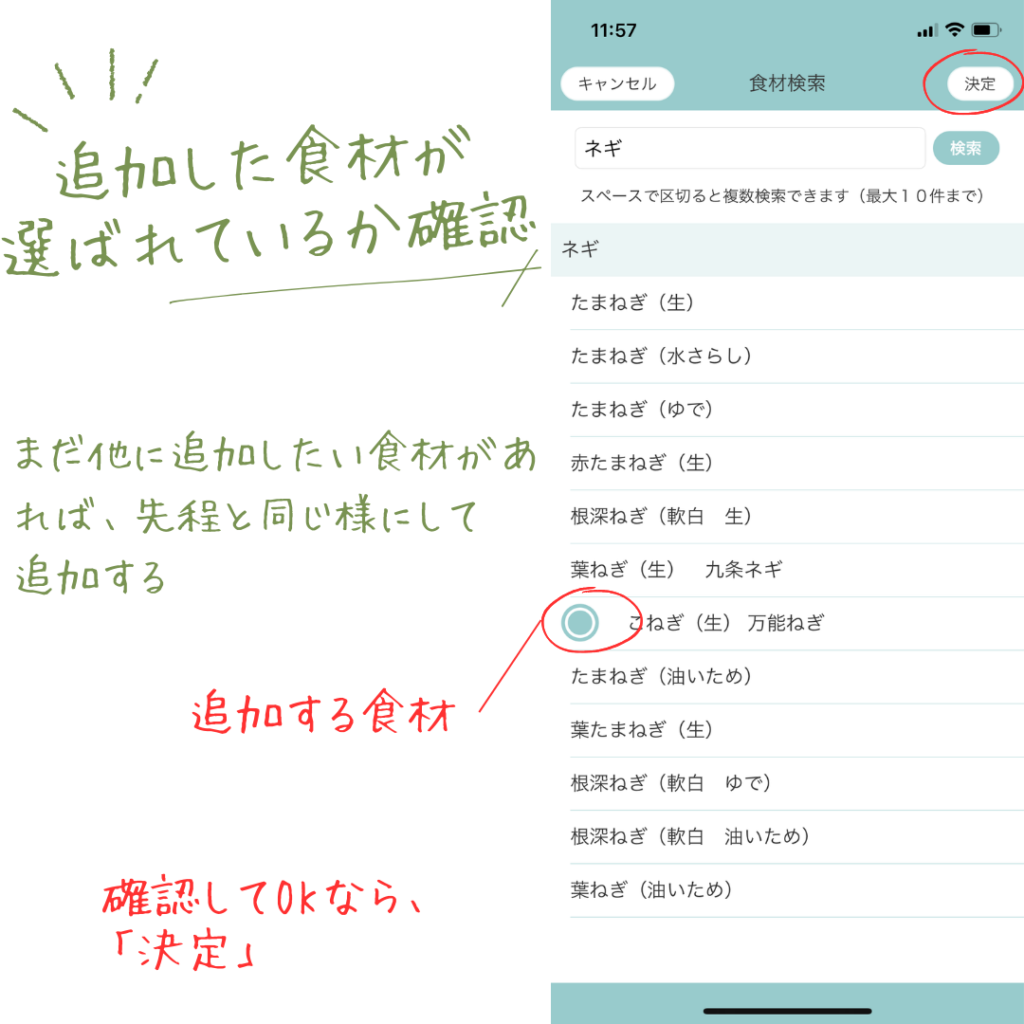
メニューの内容を確認します。
追加した食材が正しく追加されているか確認します。
確認ができたら、「決定」をタップします。
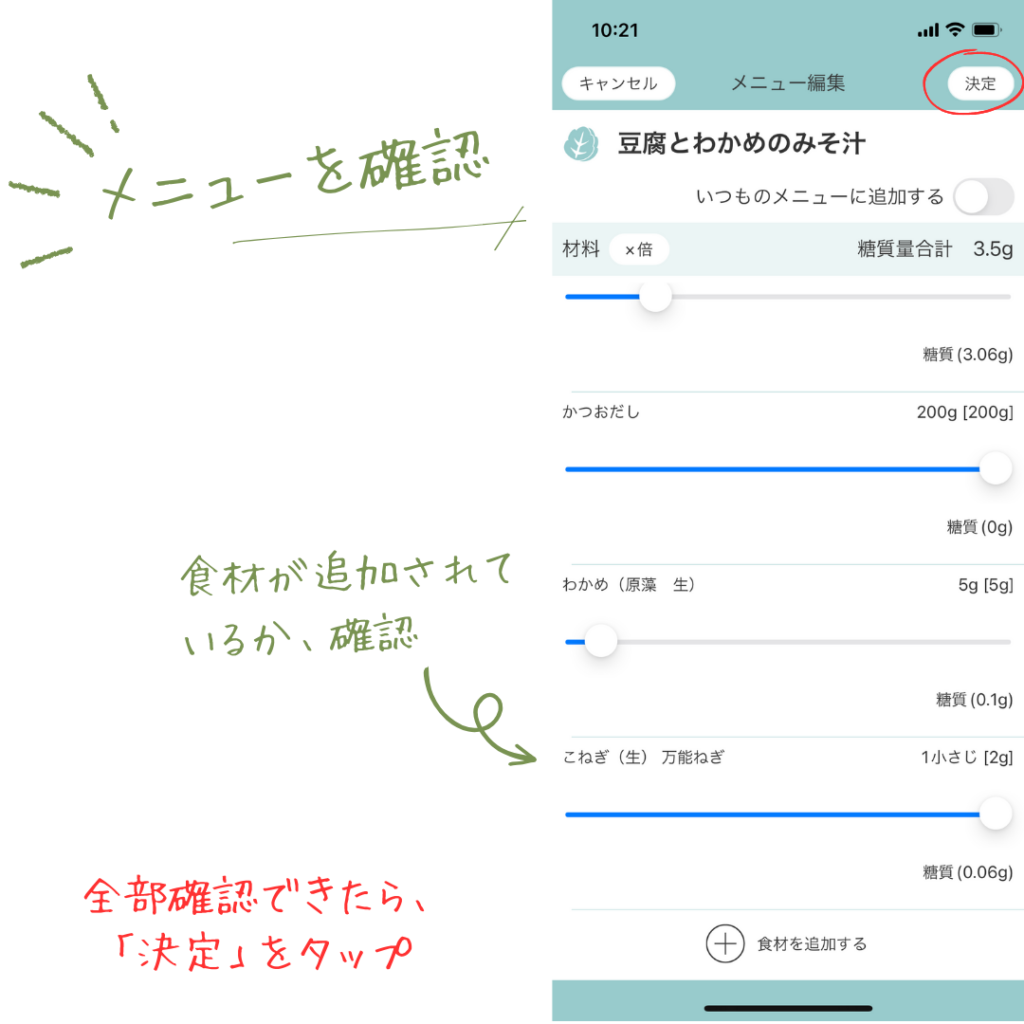
メニューをカスタマイズした時には、「いつものメニュー」に登録するかを確認します。
「いつものメニュー」に登録する場合は、メニューの名前を決めて、「登録する」をタップします。
「いつものメニュー」に登録しておくと、次からはこのメニューをそのまま食事登録に使用できます。
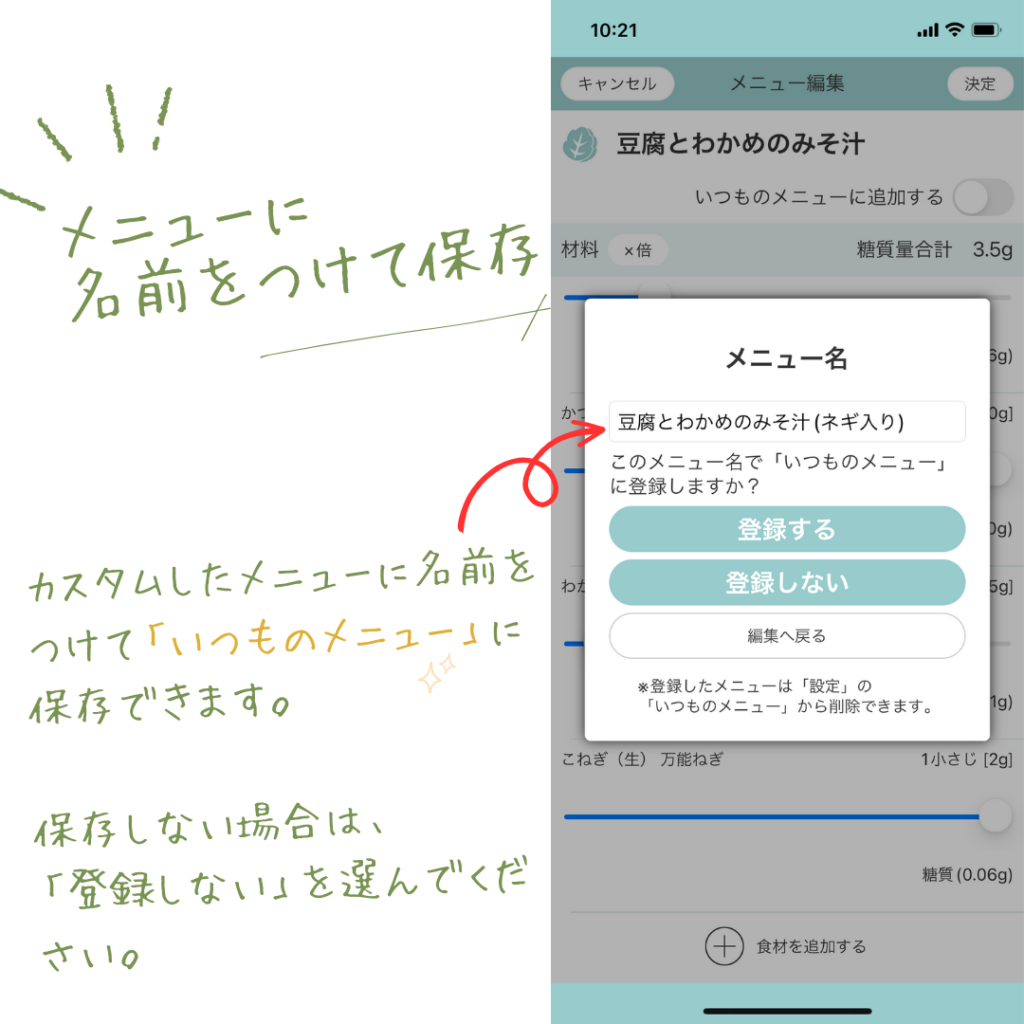
登録したいメニューが選択されているかを確認して、「決定」をタップします。
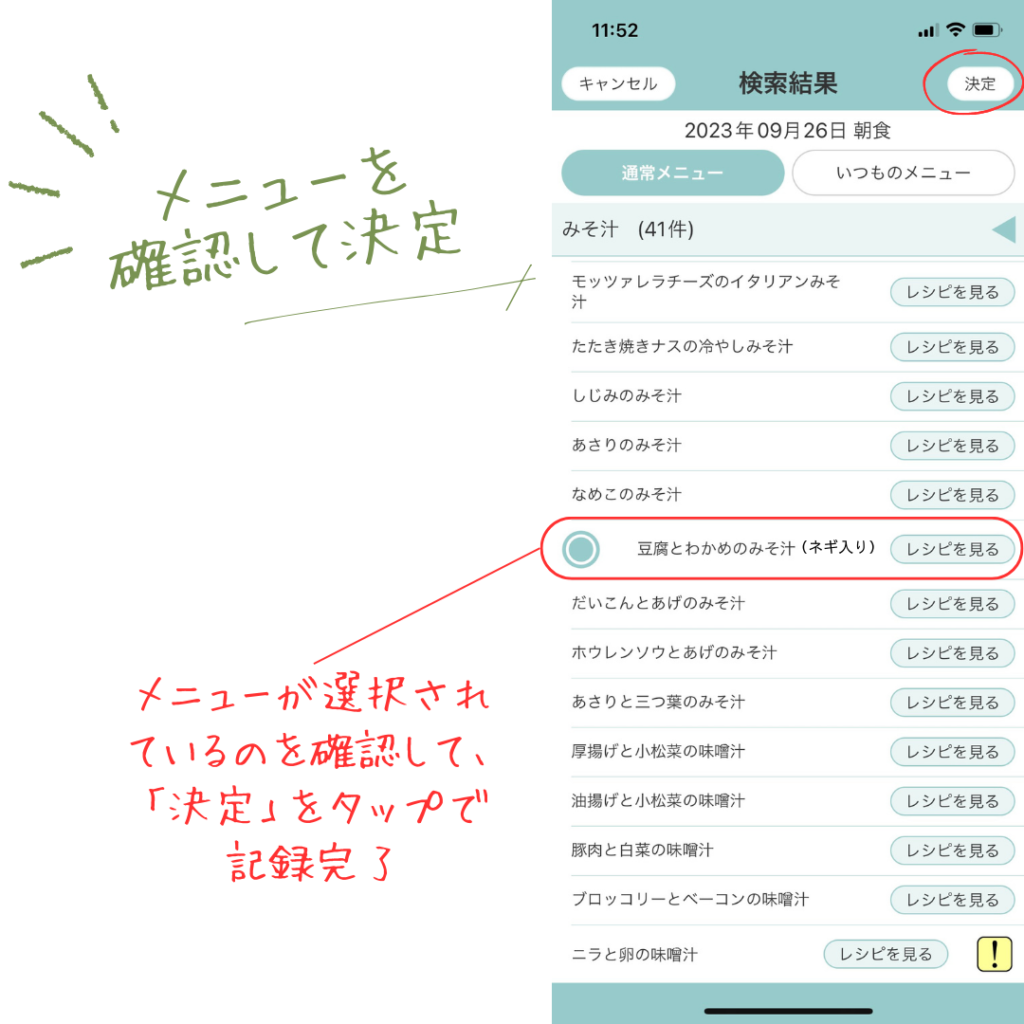
お疲れ様でした。これで食事が記録されました。
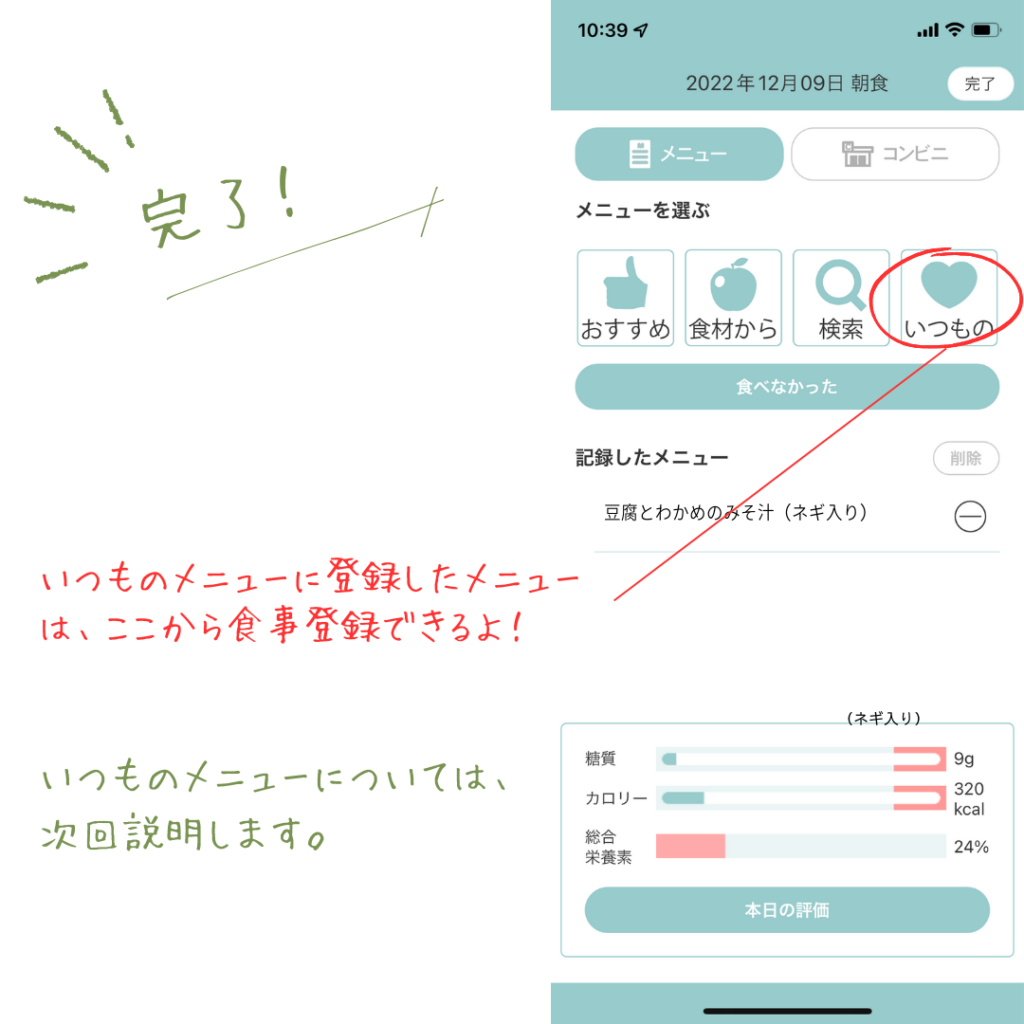
「いつものメニュー」に登録したメニューは、食事記録の際に
「いつものメニュー」ボタンから直接選ぶこともできるようになります。
また、「おすすめ検索」でも「いつものメニュー」がおすすめされるようになりますので、良く食べるメニューは「いつものメニュー」をご活用ください。
いつものメニューを活用する
いつものメニューとは
「いつものメニュー」とは、普段よく食べるメニューをお気に入りとして登録しておける機能です。
毎回食事登録の度に検索して探すのは、とても面倒ですよね。
普段よく食べるメニューを、「いつものメニュー」として登録することで、「いつものメニュー」の一覧から選択して食事登録ができるようになり、食事登録をする度に検索する手間が無くなります。
アプリに登録されているメニューに食材を追加したり、量を減らしたりなどカスタマイズをして、自分だけのメニューを作成した時も「いつものメニュー」に登録することで、毎回カスタマイズしなくてすむようになります。
メニューのカスタマイズについては、食事記録のやり方② 応用編をご覧ください
自分がよく食べるメニューがアプリに登録されていない時にも、新しくメニューを作成し、それを「いつものメニュー」に登録しておくことができます。
これでアプリによく食べるメニューがなくても、毎回メニューを作成しなくてすみます。
普段よく食べているメニューの中から、最適なメニューが探せる
糖質制限アプリには、それまでに登録された食事の記録から、糖質・カロリー・栄養素を自動で計算し、糖質を制限しつつ、1日に必要な栄養素を満たす今食べるのに最適なメニューをおすすめしてくれる「おすすめ検索」があります。
いつものメニューは「おすすめ検索」の対象にもなります。
この後の食事で何を食べたらいいのか悩んだ時に、「いつものメニュー」に登録してある自分が普段よく食べるメニューの中から、この後食べるとよいメニューを探すことができるので、とても便利ですよ。
アプリでの操作方法
アプリに登録されているメニューを「いつものメニュー」に登録する
アプリに登録されているメニューを「いつものメニュー」に登録する時は、
検索後に表示するメニューの編集画面でスイッチをONにして食事登録すればOKです。
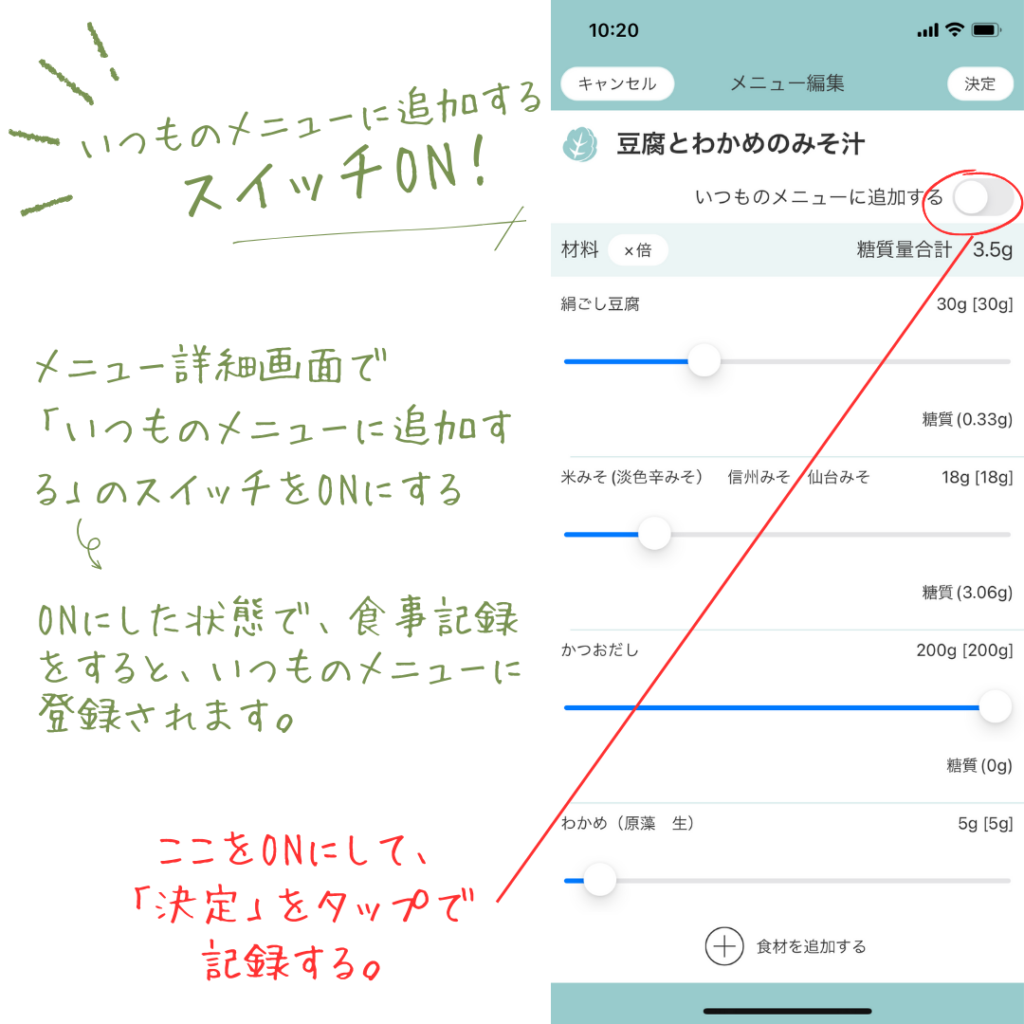
カスタマイズしたメニューや新しく作成したメニューを「いつものメニュー」に登録する
メニューをカスタマイズしたり、新規でメニューを作成した後、名前をつけていつものメニューに「登録する」とします
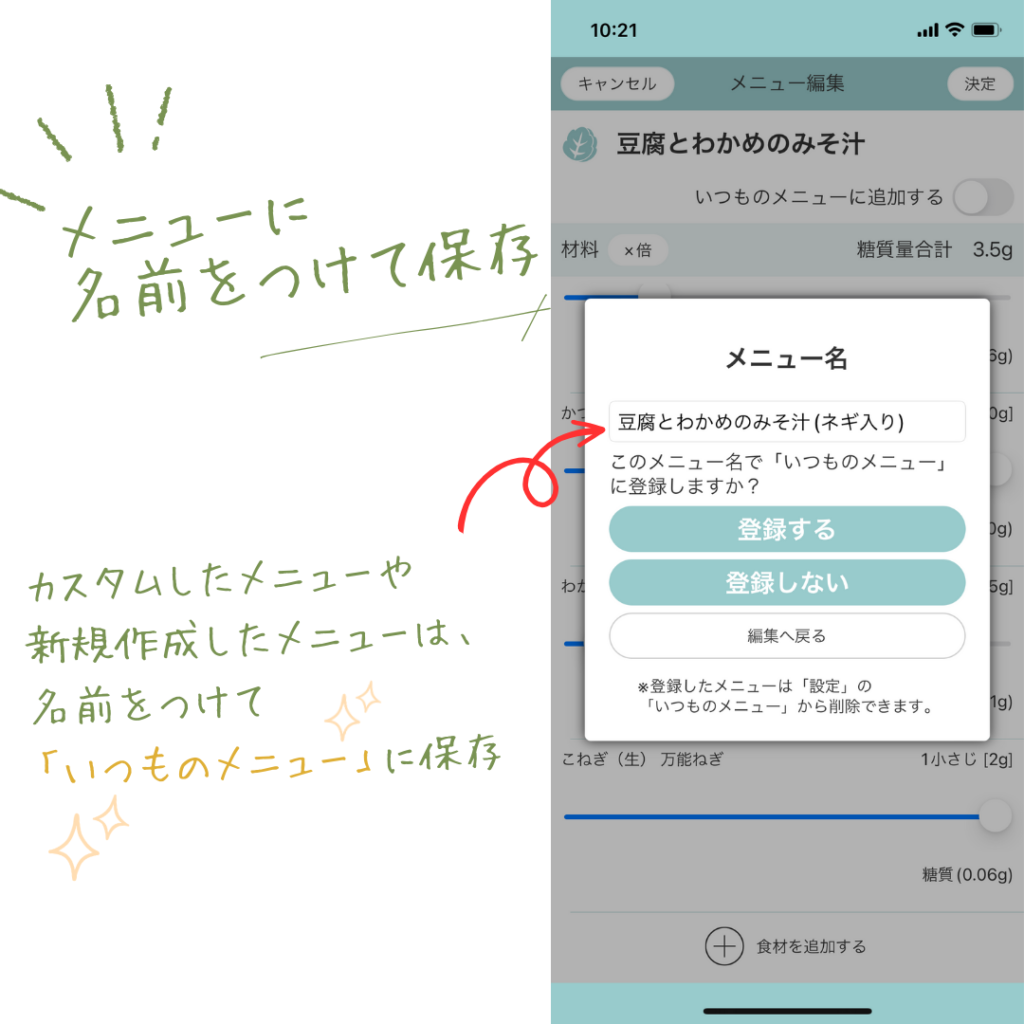
※ 「登録しない」とした場合は、食事記録には残りますが、「いつものメニュー」には登録されません。もう一度同じメニューを食事記録したい時には、再度カスタムまたは新規で作成することになります。
いつものメニュー一覧から食事登録をする
先程の手順で「いつものメニュー」に登録されたメニューを食事登録する方法を説明します。
食事登録画面で「いつもの」ボタンを選択します。
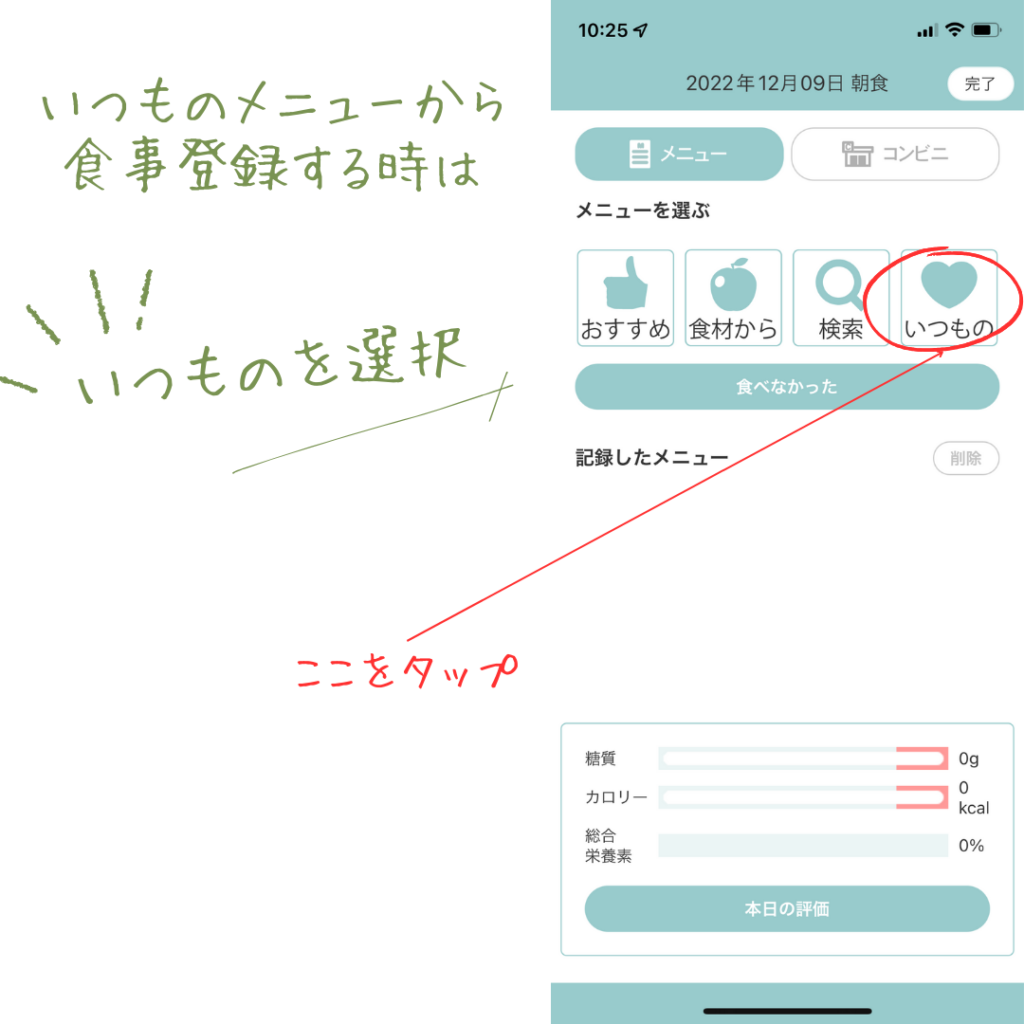
一覧で表示されますので、その中からメニューを選択します。
並び順はボタンを選んで並び替えることができます。
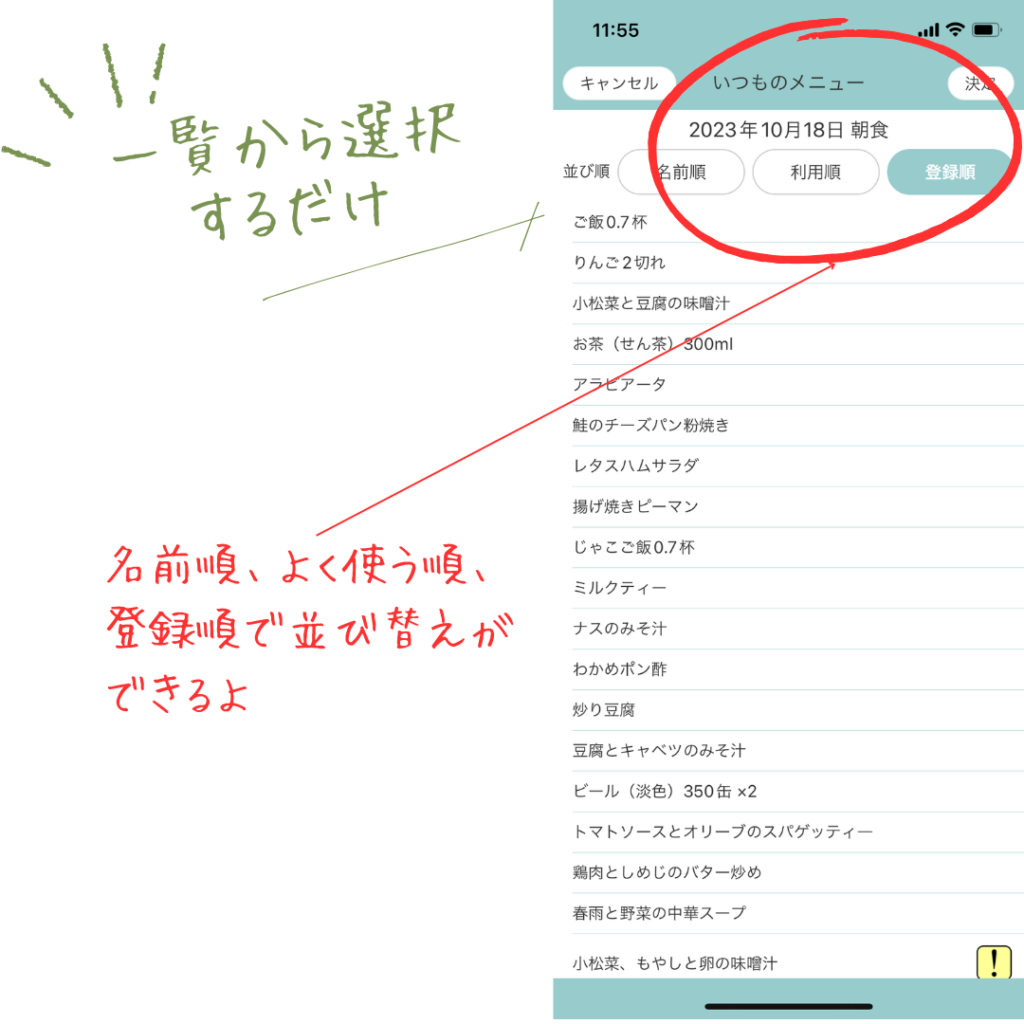
メニュー検索した結果から「いつものメニュー」を選ぶ
いつものメニューにたくさん登録していると、一覧から探すのは大変かもしれません。
そんな時はメニュー検索で探してください。
メニュー検索の結果が表示されたら、「いつものメニュー」ボタンをタップで一覧が表示されます。
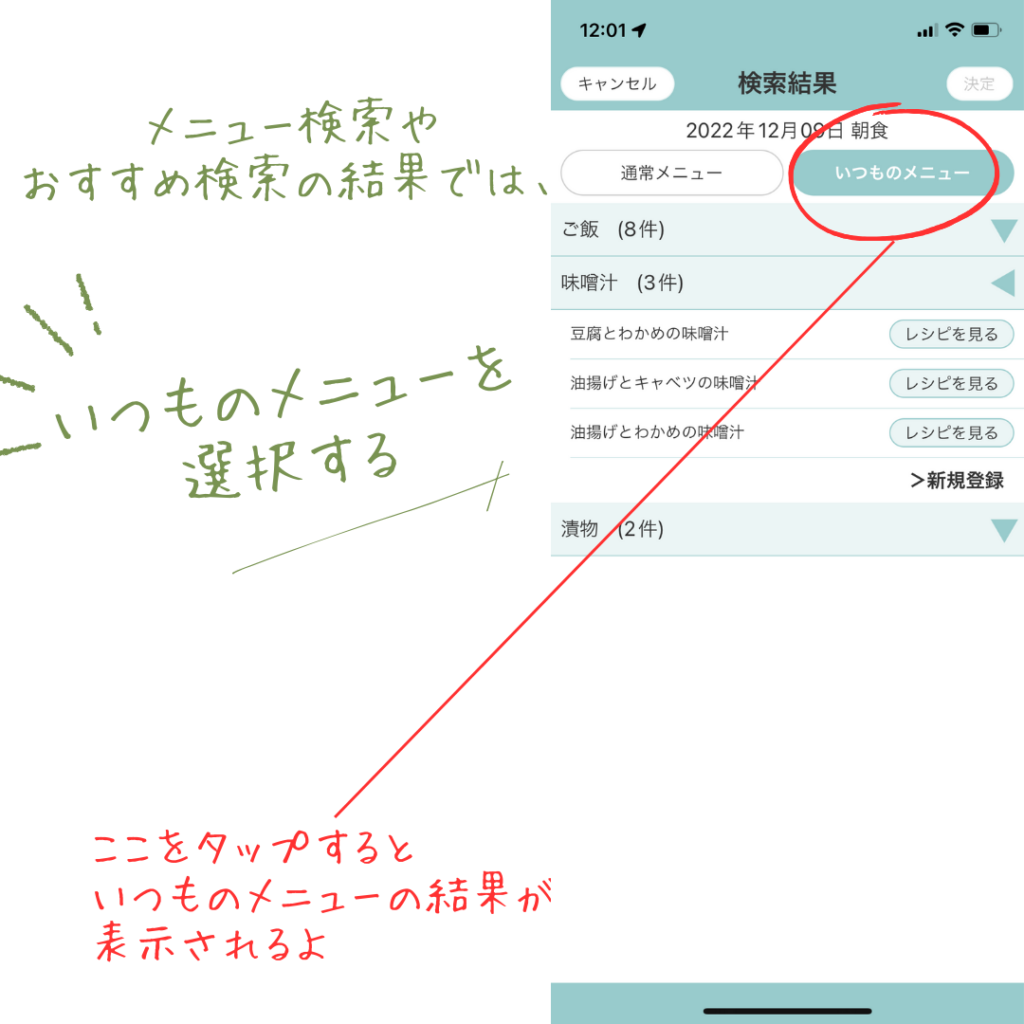
おすすめ検索・食材からおすすめ検索で「いつものメニュー」を選ぶ
おすすめ検索・食材からのおすすめ検索の結果でも、「いつものメニュー」ボタンをタップすると一覧が表示されます。
いつものメニューの編集について
登録した「いつものメニュー」は設定画面の「いつものメニュー」で編集することができます。
いつものメニューに登録されたメニューのカスタマイズやメニュー名の変更、いつものメニューからの削除ができます。
設定メニューを開き、「いつものメニュー」の[編集]を選択する。
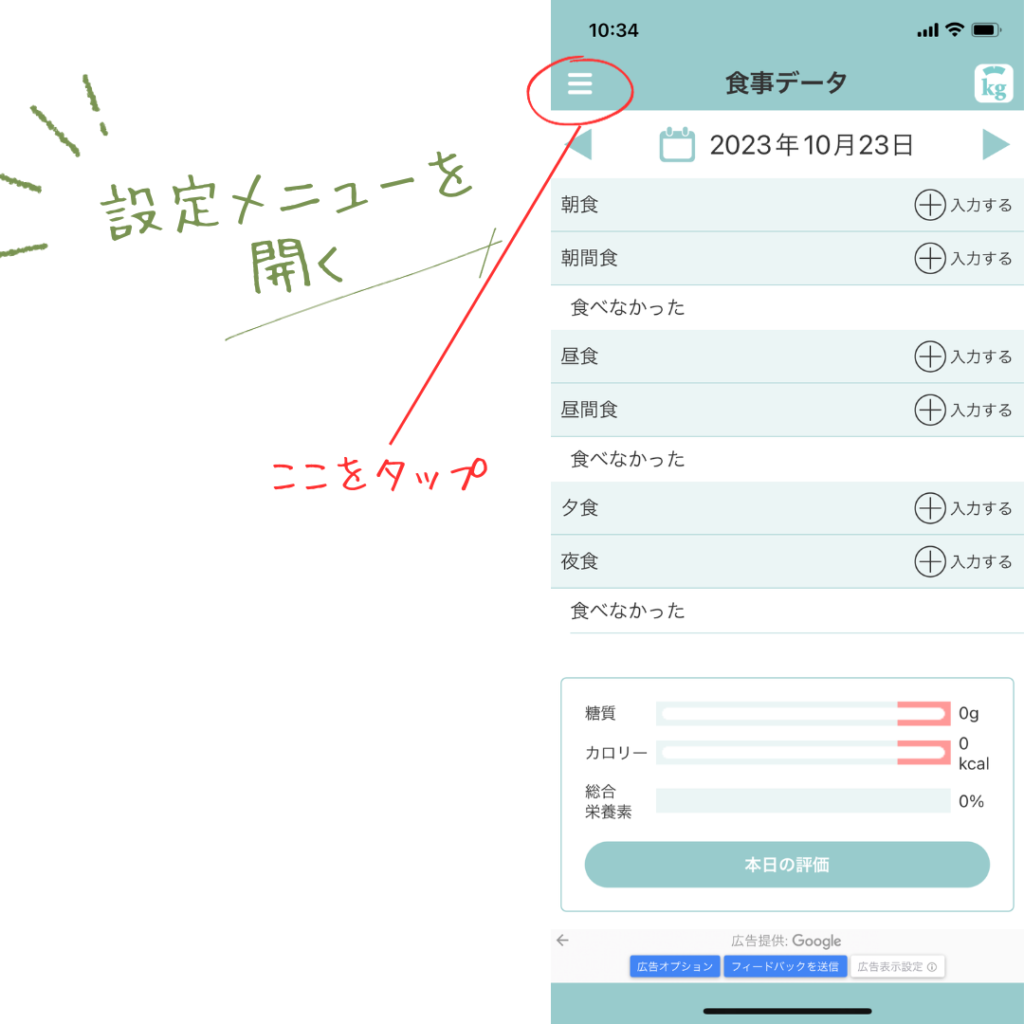
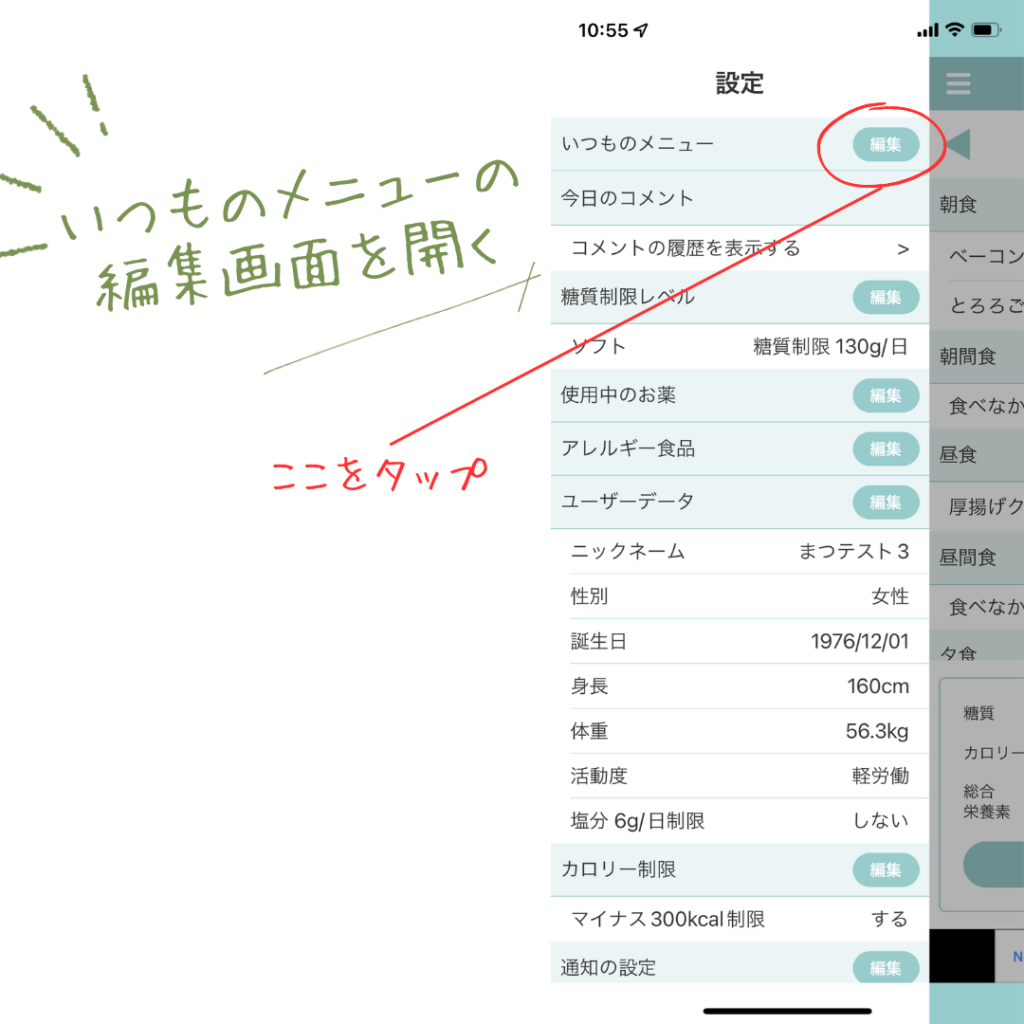
登録したメニューを削除する時は、削除したいメニュー横の[-]ボタンで選択し(複数選択できます)[削除]ボタンをタップします。
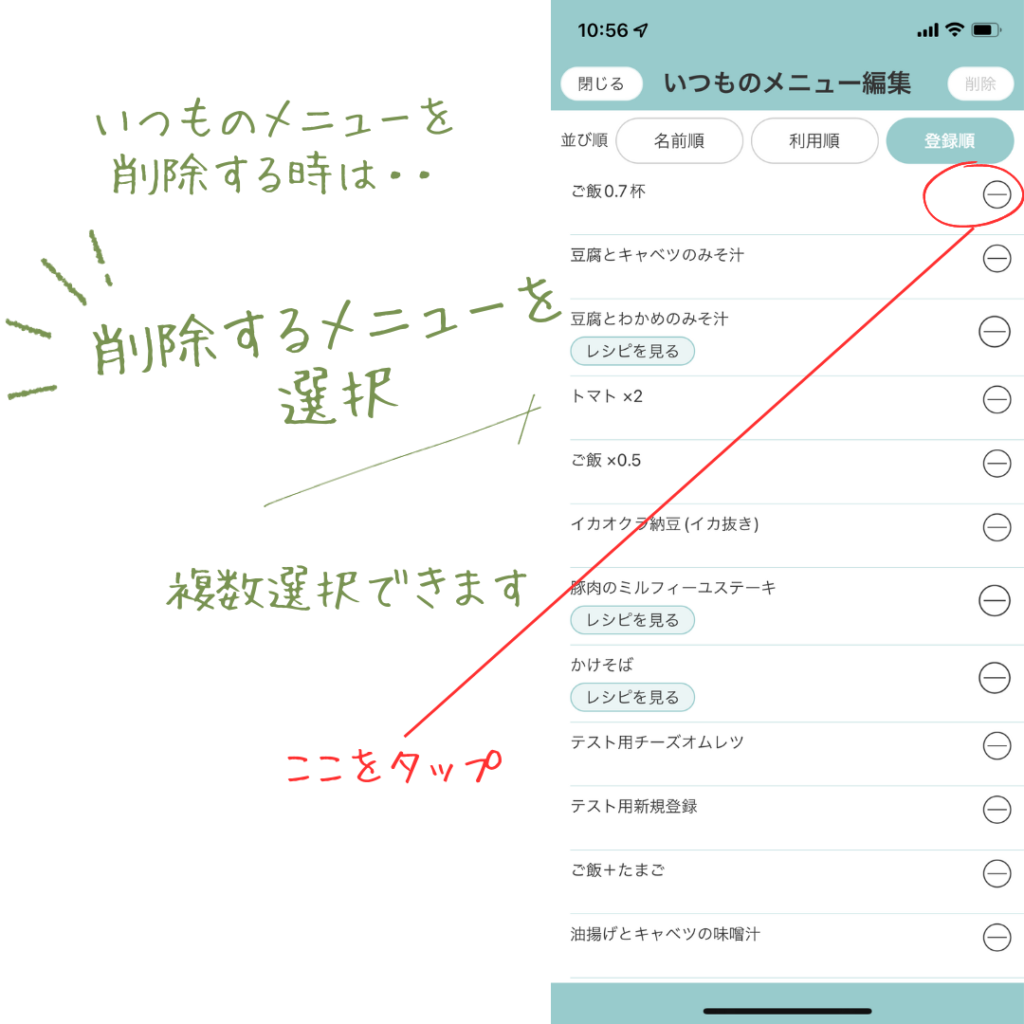
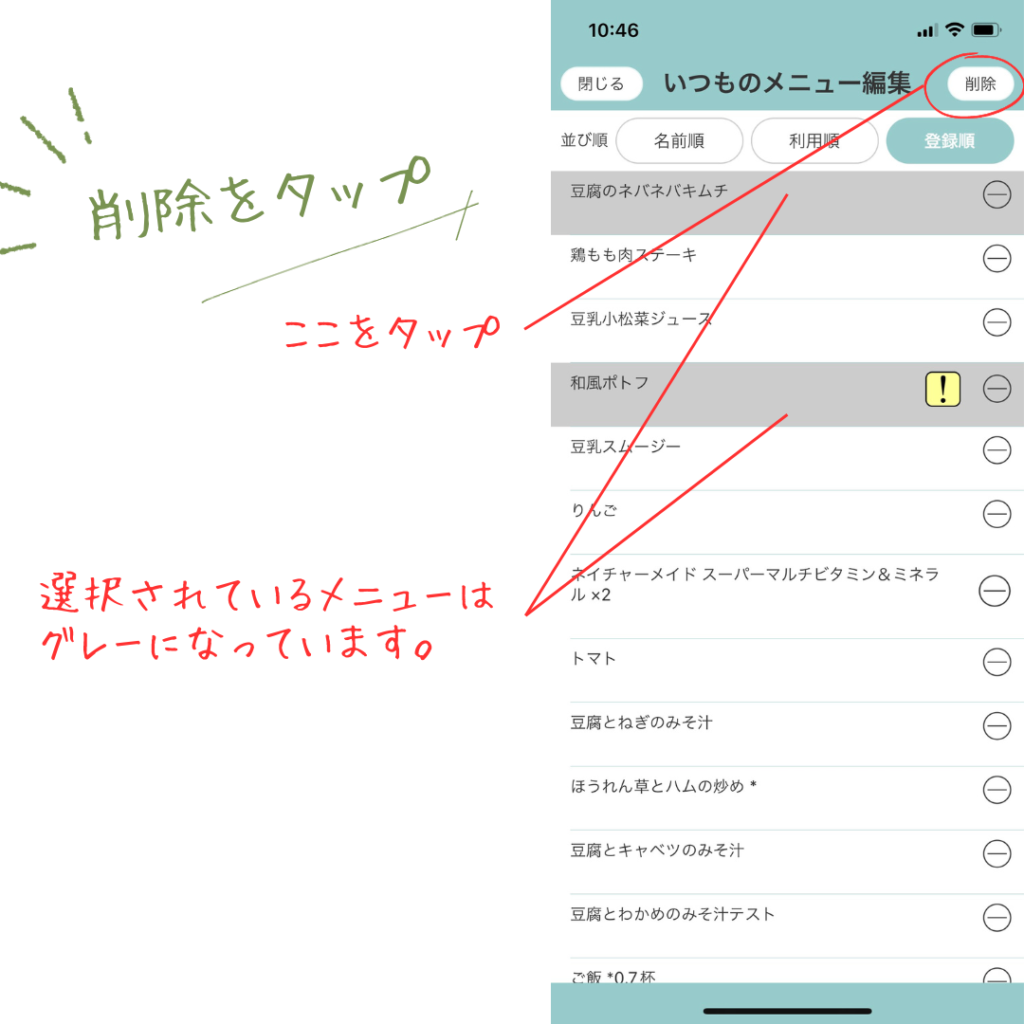
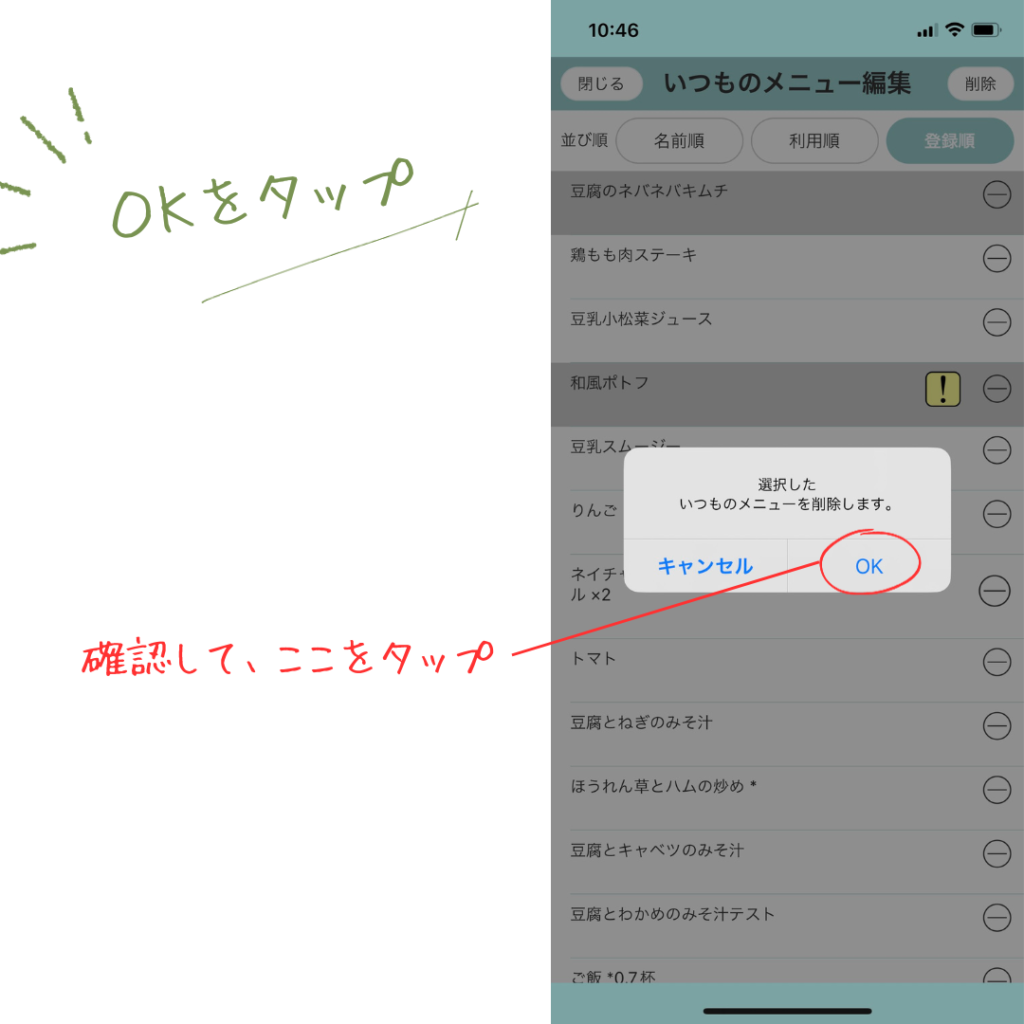
登録されているメニューを編集する時は、編集したいメニューをタップして開き、食材の追加・削除、量の変更等をします。(変更の仕方は、メニューのカスタマイズと同じです)
メニューのカスタマイズについては、食事記録のやり方② 応用編をご覧ください
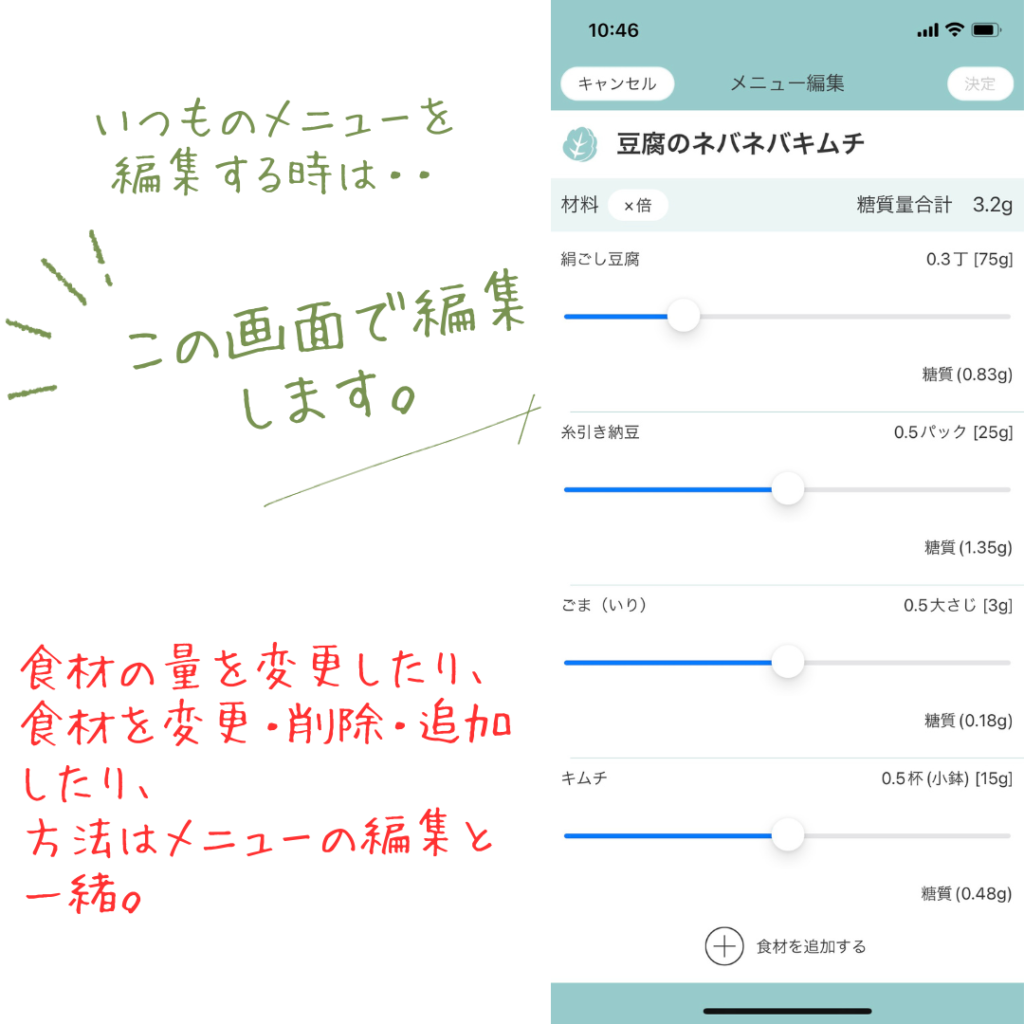
編集が終了して、[決定]をタップした時に、「上書き保存」「追加登録」が選択できます。
「上書き保存」を選択すると、編集したメニューがそのまま変更されます。
「追加登録」を選択した時には、元のメニューはそのままになり、今回編集したものは新しいメニューとして保存されます。
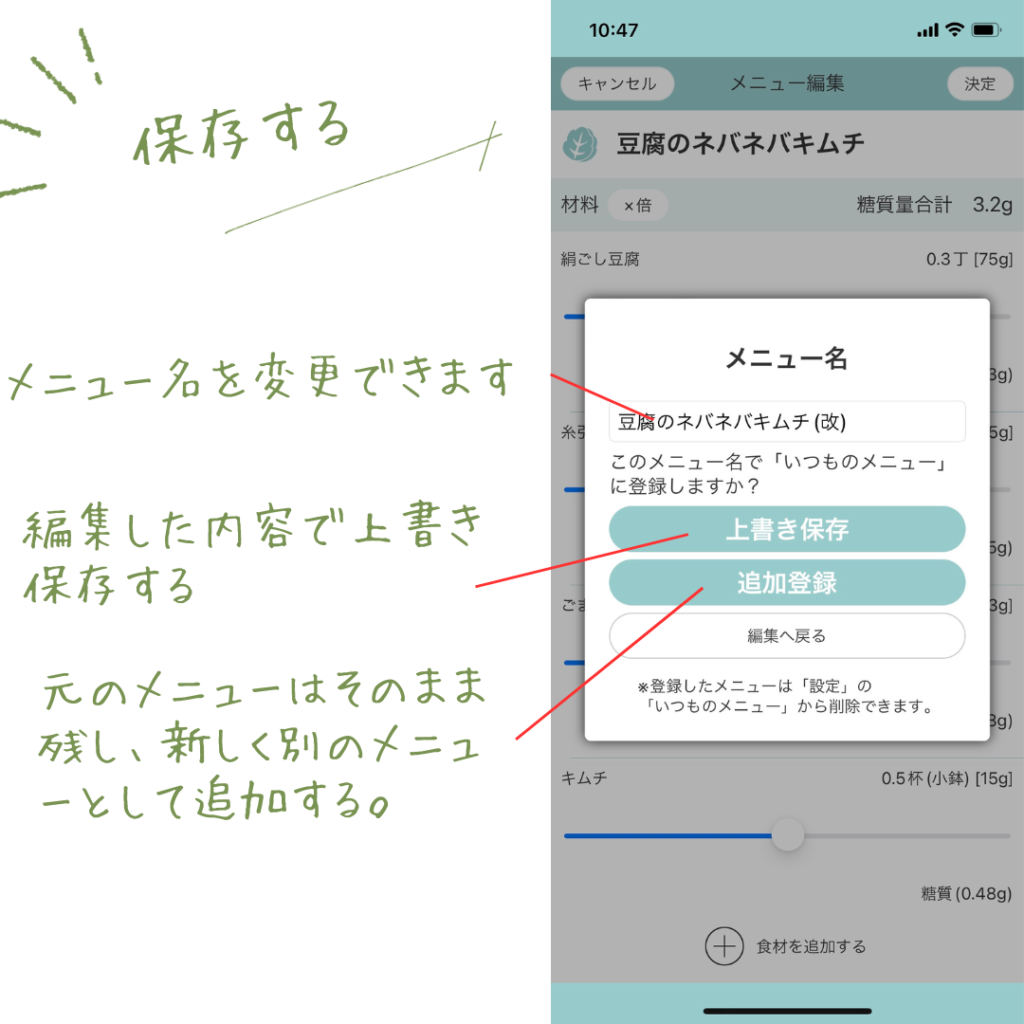
おすすめ検索の機能を使って、自分が普段よく食べるメニューの中からこの後食べるのに最適なメニューを探すのは、本当に便利なのでぜひ、「いつものメニュー」を利用しくださいね。
コラム「糖質制限基本のき」では、皆さんの糖質制限が成功するように、糖質制限を行うにあたって必要な情報を掲載させていただいています。
こちらもぜひ、お読みください。
最後まで読んでくださり、ありがとうございました。
糖質制限アプリは、皆様の糖質制限生活を応援しています。

